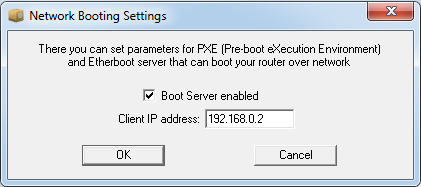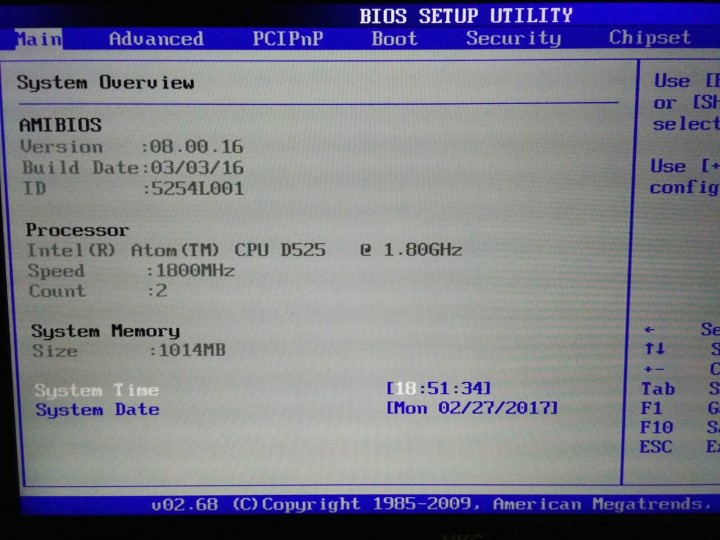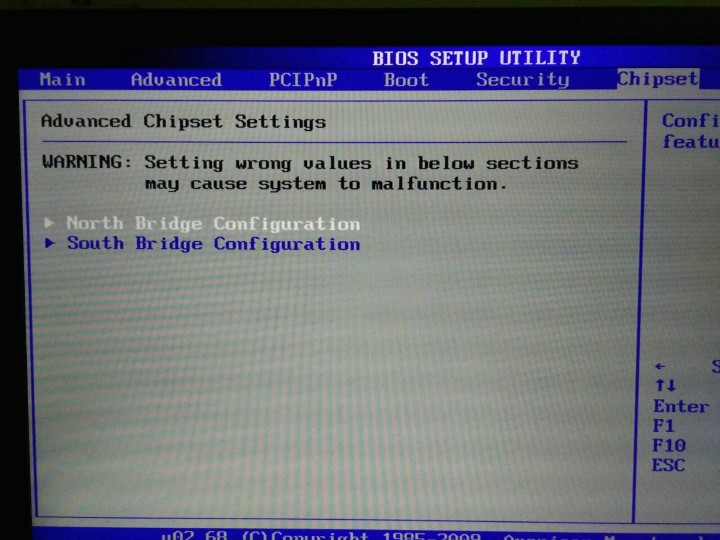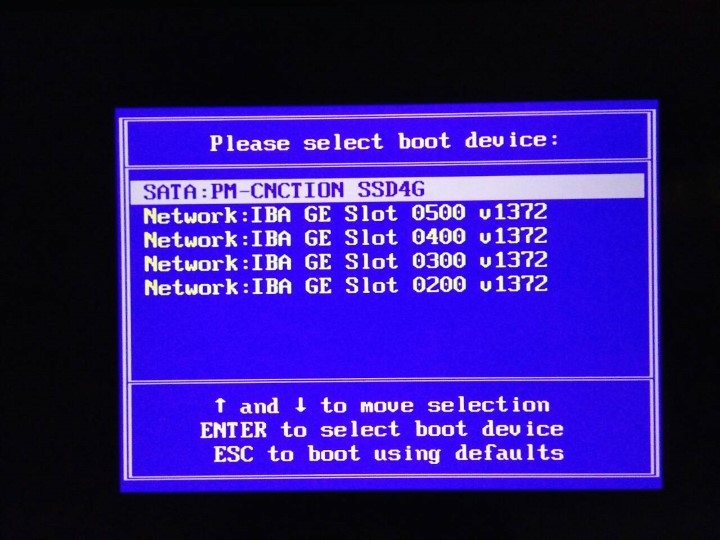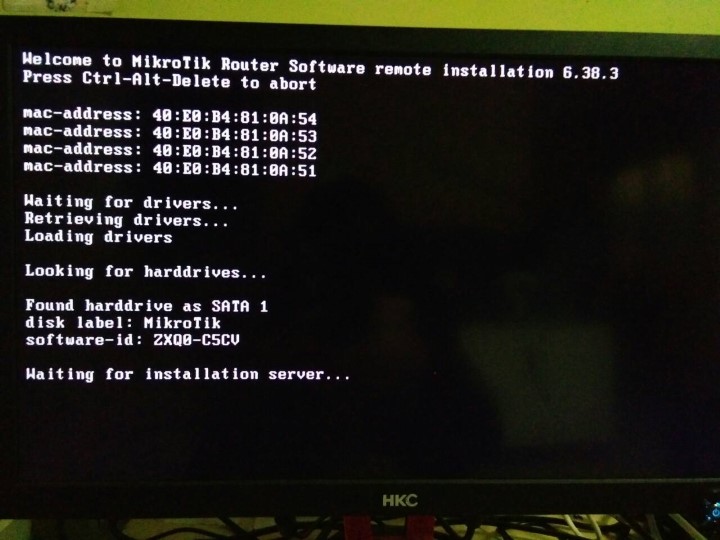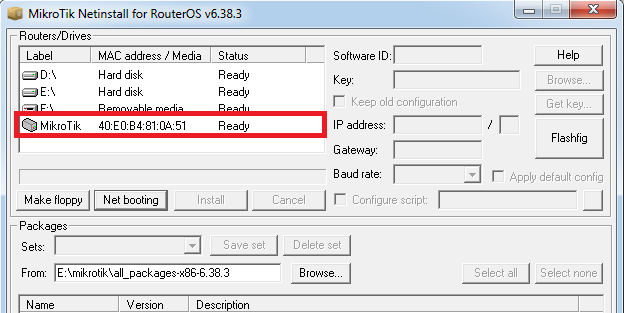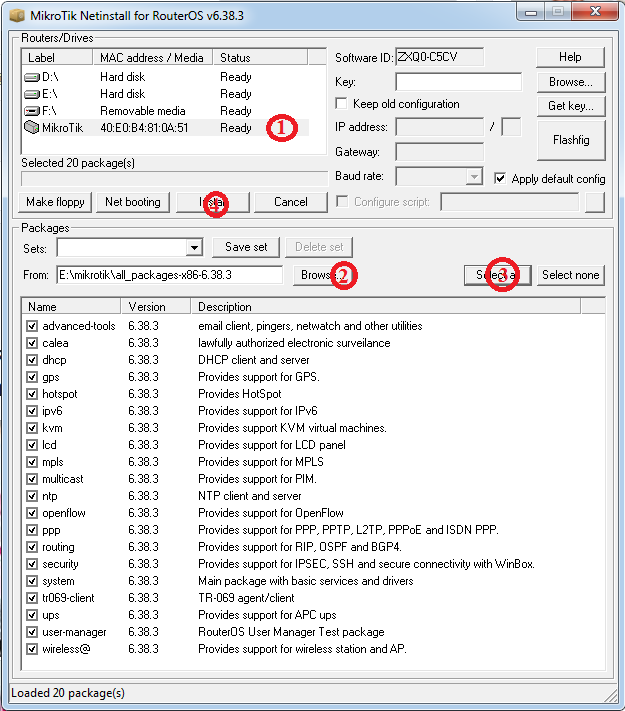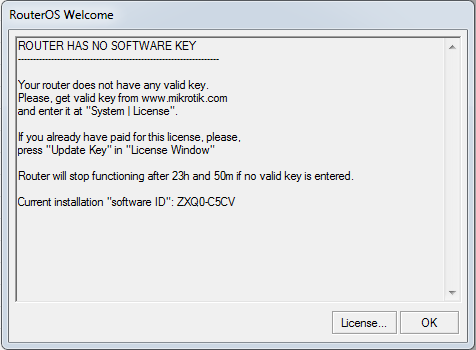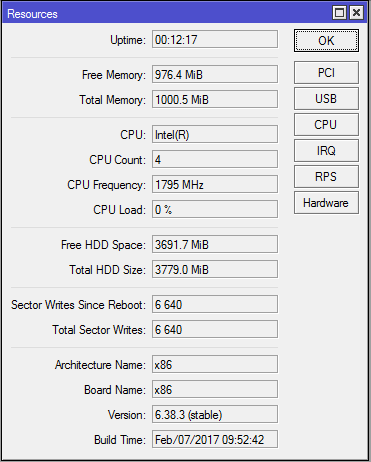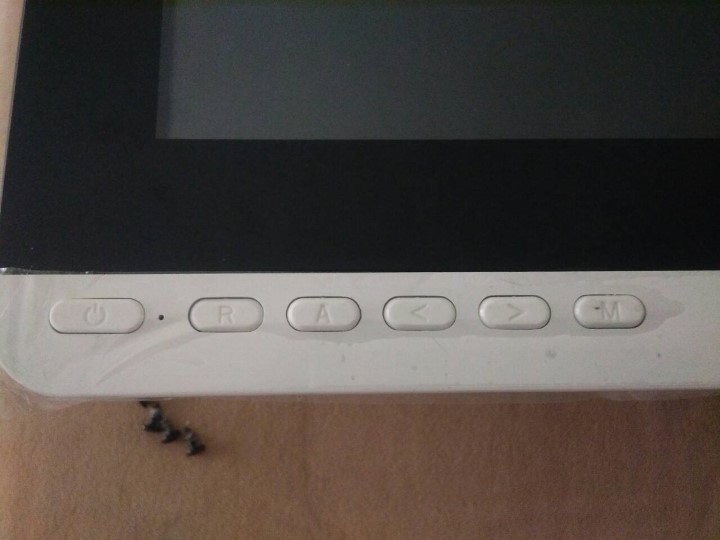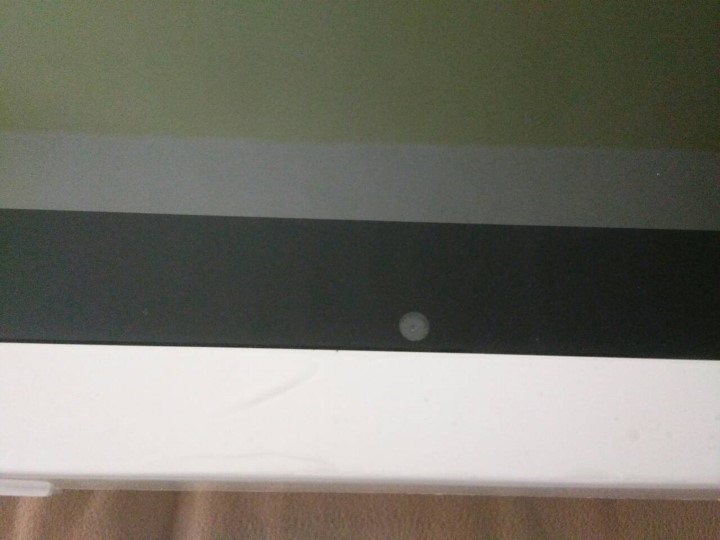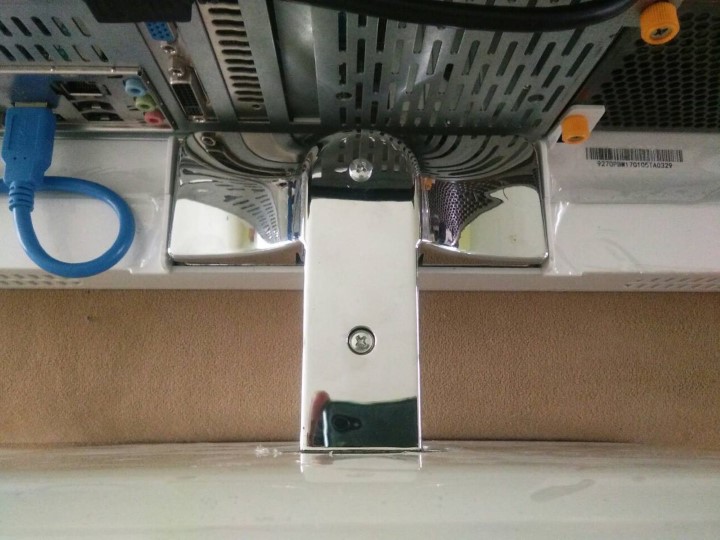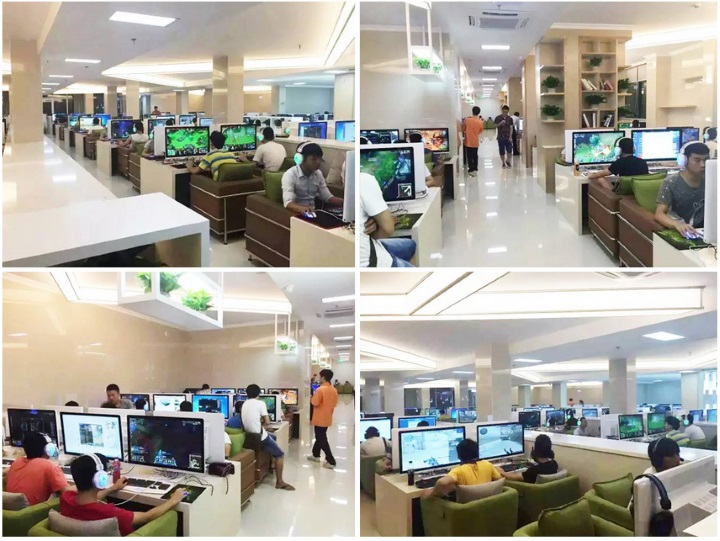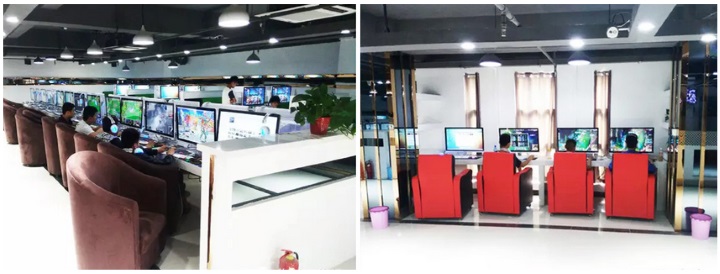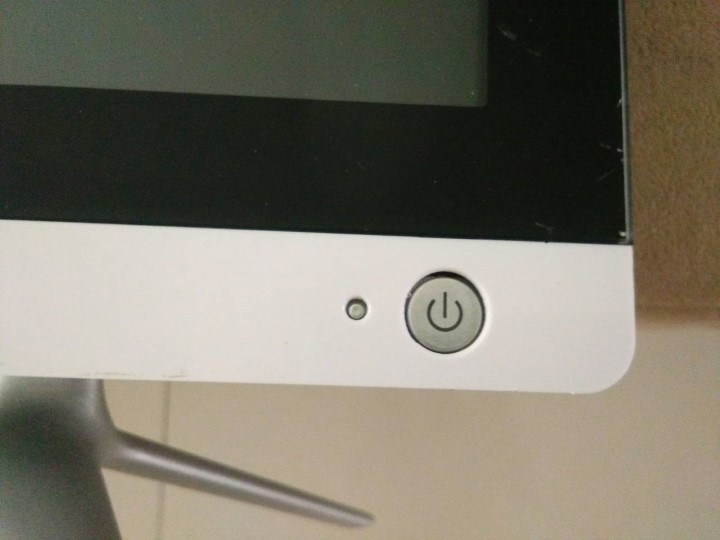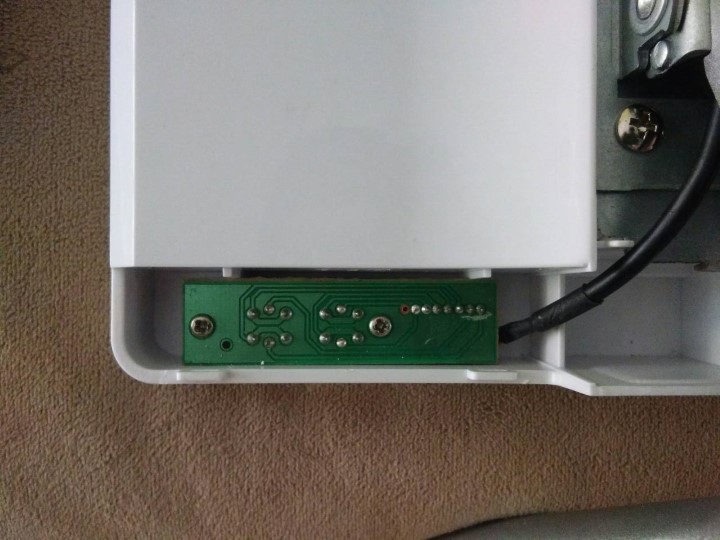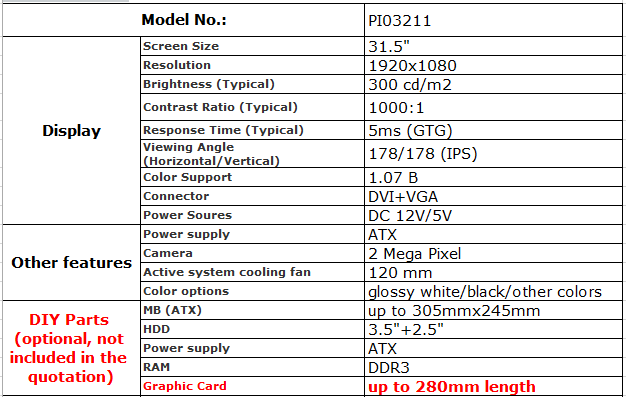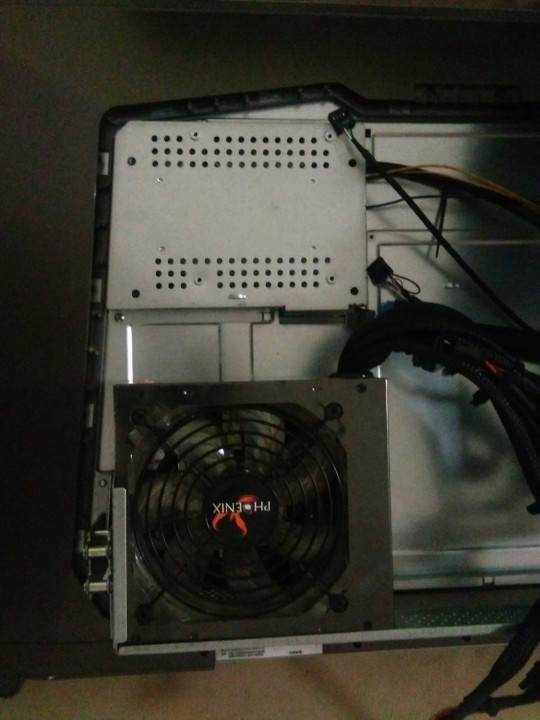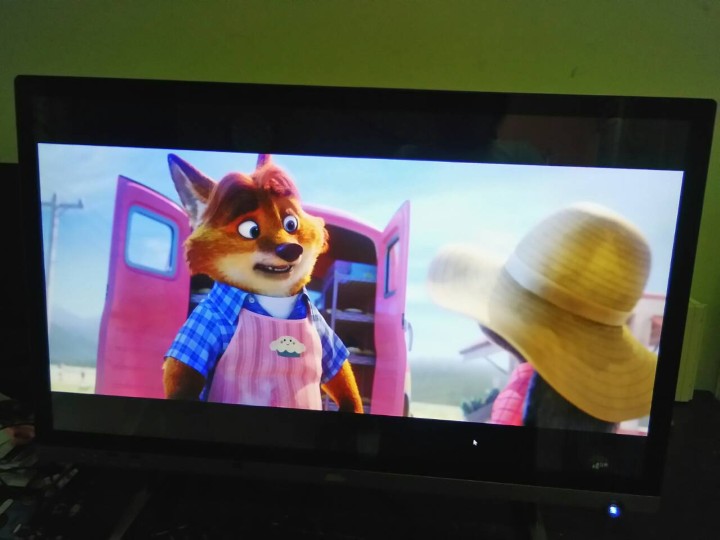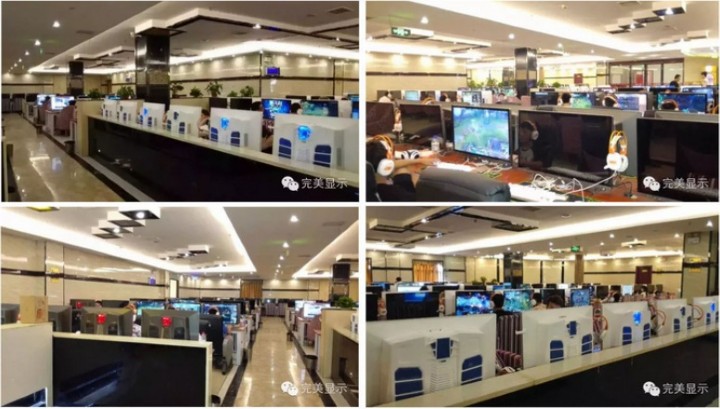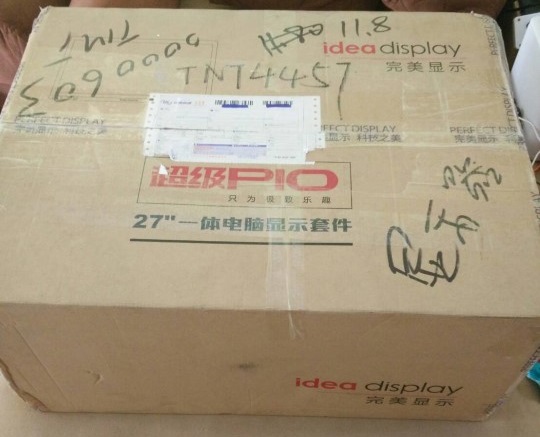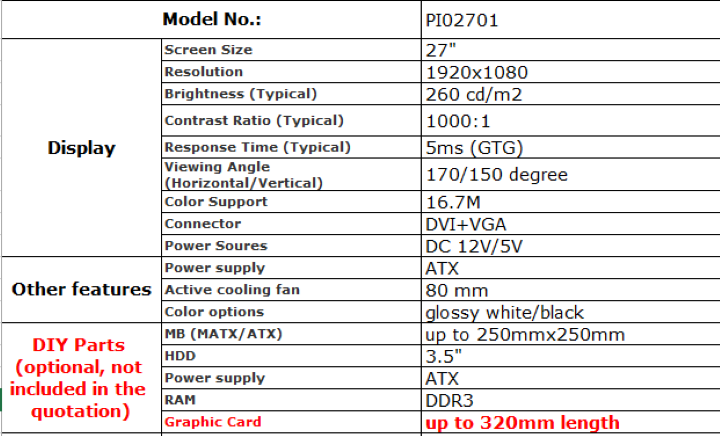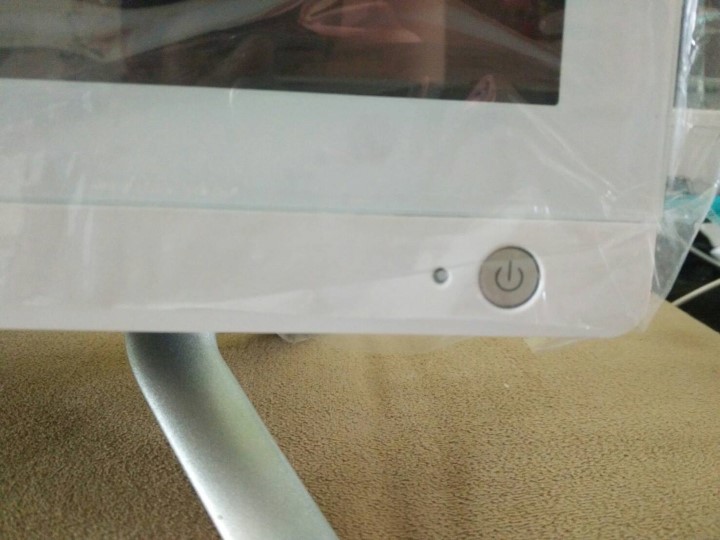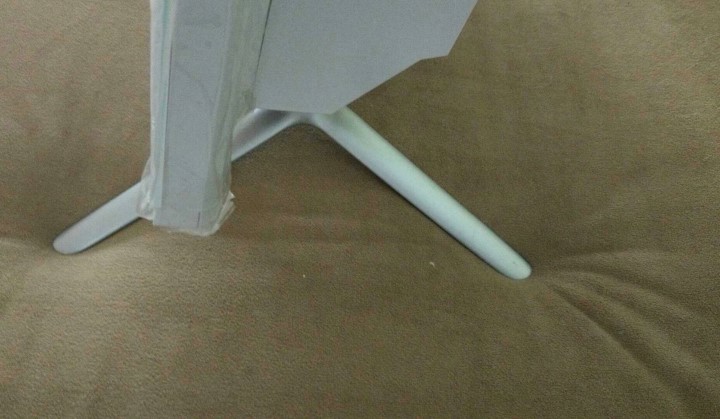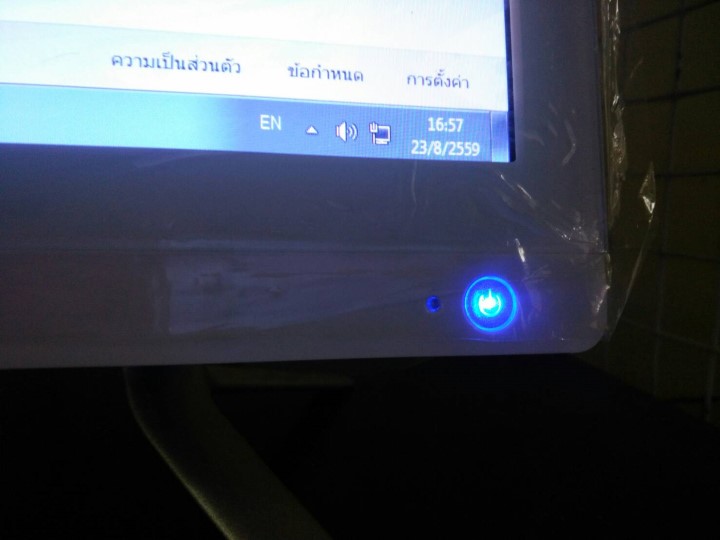11
คุยกับทีมวิจัย / Re: ขั้นตอนการติดตั้ง Mikrotik ลงบน Network Server สำหรับใช้งานในร้าน NetCafe
« กระทู้ล่าสุด โดย admin เมื่อ 28 กุมภาพันธ์ 2017, 21:47:53 »ขั้นตอนการลงทะเบียน เพื่อปรับเป็น license lv1 (demo) สามารถใช้งานได้ ไม่หมดอายุ แต่จะจำกัดการใช้งานบางฟังก์ชั่น
ก่อนอื่นจะต้องไปสมัครสมาชิกกับทางเวป mikrotik ก่อนนะครับ โดยเข้าไปที่เมนู Account แล้วทำตามขั้นตอนเลยครับ
สำหรับที่ตัว WinBox ก็ให้ทำการเลือกเมนู System -> License
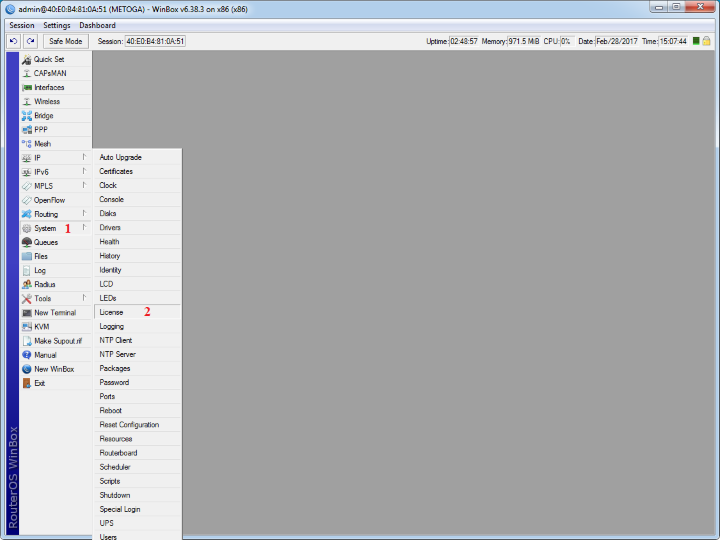
จดค่า Software ID เพื่อที่จะนำไปใช้สร้าง key บนเวป mikrotik
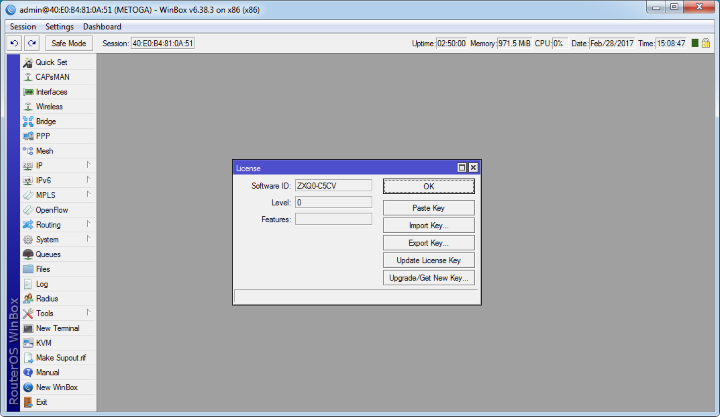
เข้าไปที่เมนู make a demo key แล้วก็กรอก Software ID ลงไป ทำการกดปุ่ม Generate
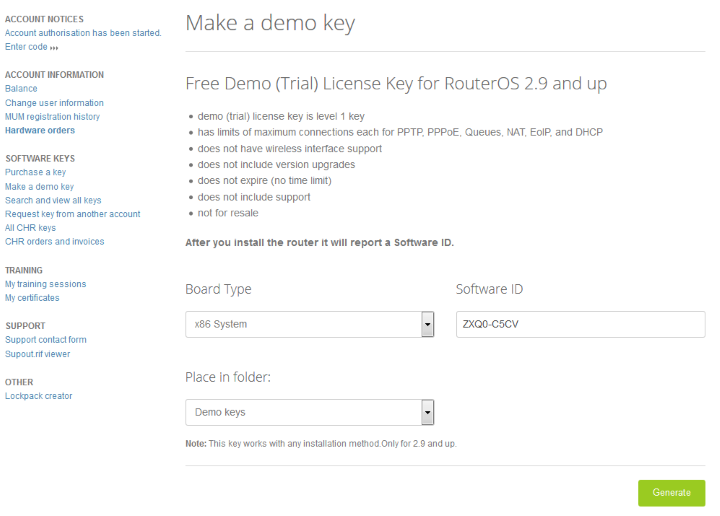
ก็จะได้ license key ออกมา
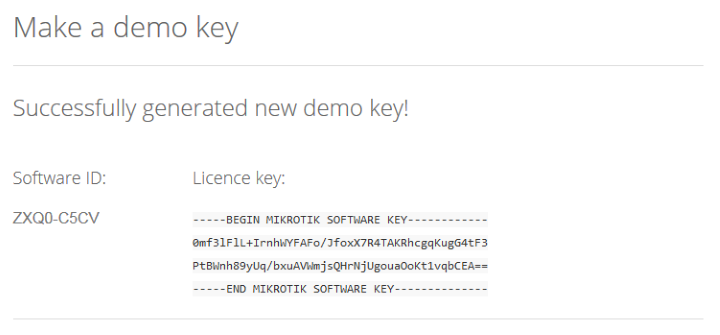
ทำการก๊อปปี้ license key โดยการเลือกข้อความแล้วคลิ๊กขวา copy
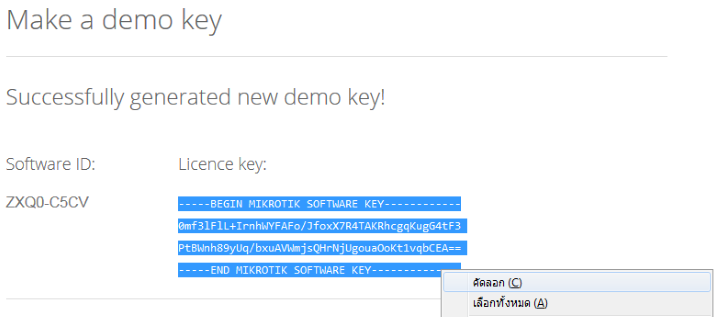
กดปุ่ม Paste key ใน WinBox ถ้า key ถูกต้อง ตัว WinBox ก็จะทำการให้ reboot เพื่ออัพเกรด key ใหม่
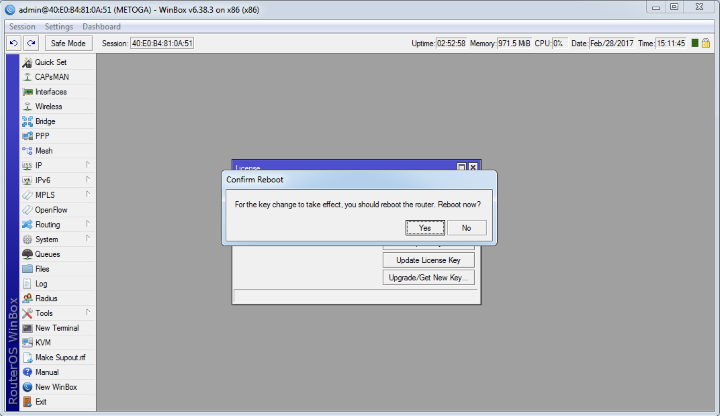
เมื่อทำการบูตเรียบร้อย ก็จะมีข้อความแจ้งว่า key ได้มีการอัพเกรดเรียบร้อยแล้ว
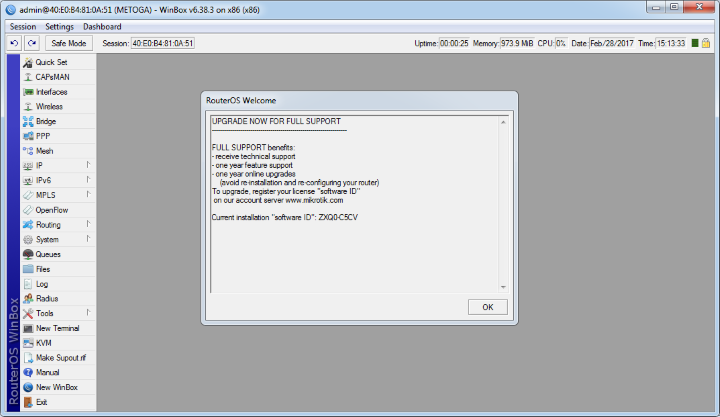
license ก็จะกลายเป็น lv1 สามารถใช้งานได้โดยไม่หมดอายุ แต่จะจำกัดการใช้งานบางฟังก์ชั่น
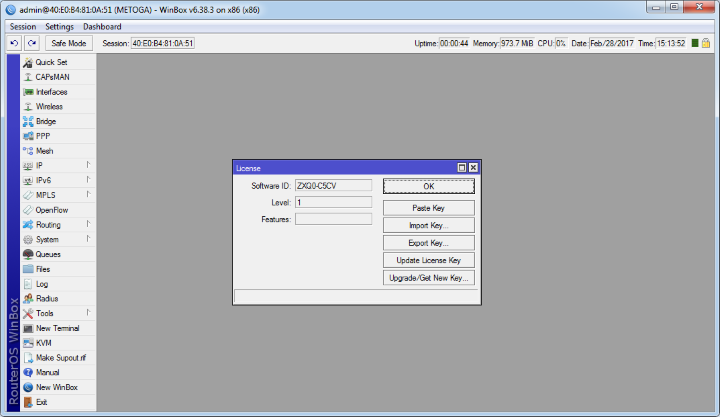
ก่อนอื่นจะต้องไปสมัครสมาชิกกับทางเวป mikrotik ก่อนนะครับ โดยเข้าไปที่เมนู Account แล้วทำตามขั้นตอนเลยครับ
สำหรับที่ตัว WinBox ก็ให้ทำการเลือกเมนู System -> License
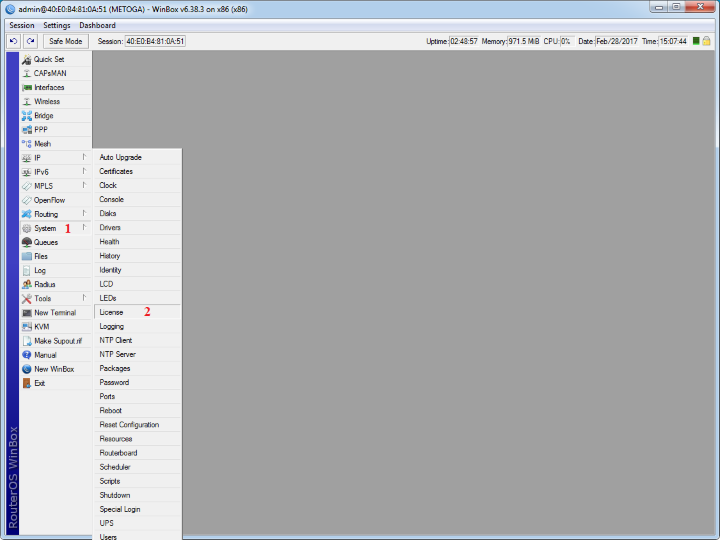
จดค่า Software ID เพื่อที่จะนำไปใช้สร้าง key บนเวป mikrotik
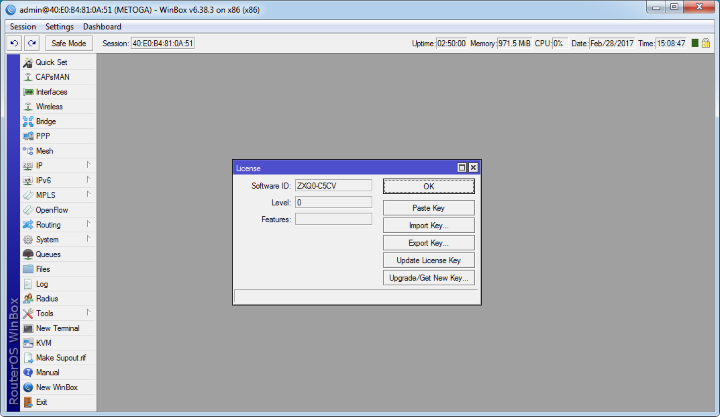
เข้าไปที่เมนู make a demo key แล้วก็กรอก Software ID ลงไป ทำการกดปุ่ม Generate
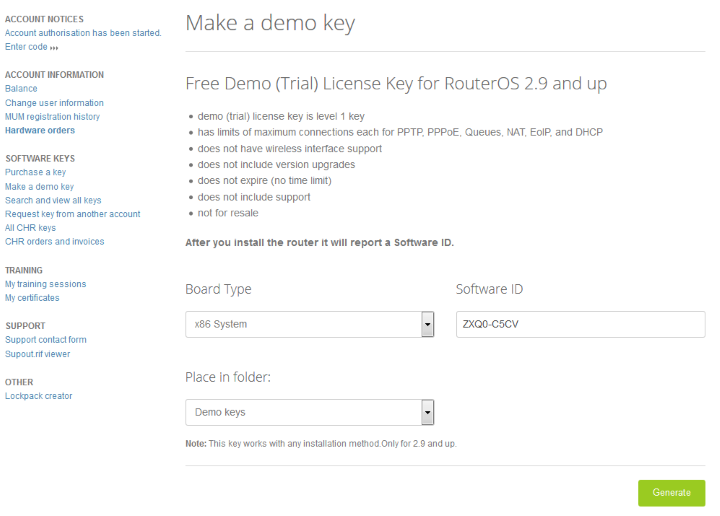
ก็จะได้ license key ออกมา
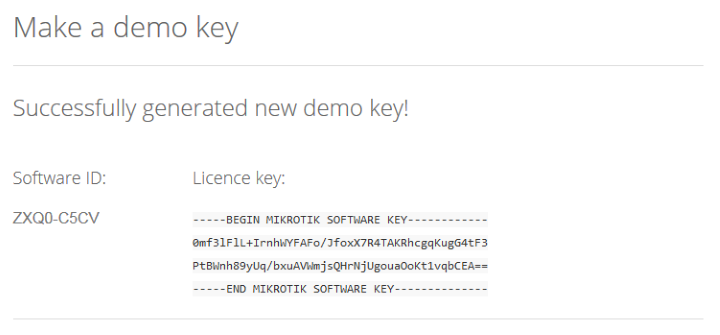
ทำการก๊อปปี้ license key โดยการเลือกข้อความแล้วคลิ๊กขวา copy
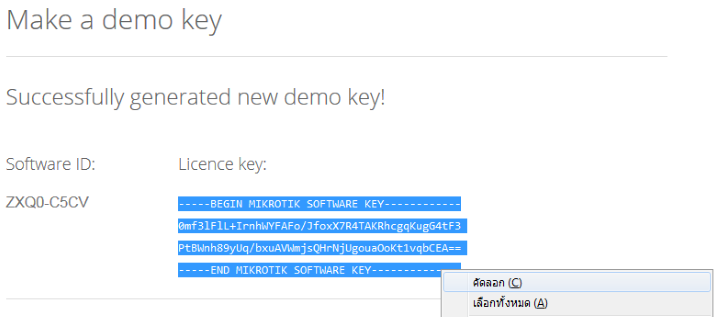
กดปุ่ม Paste key ใน WinBox ถ้า key ถูกต้อง ตัว WinBox ก็จะทำการให้ reboot เพื่ออัพเกรด key ใหม่
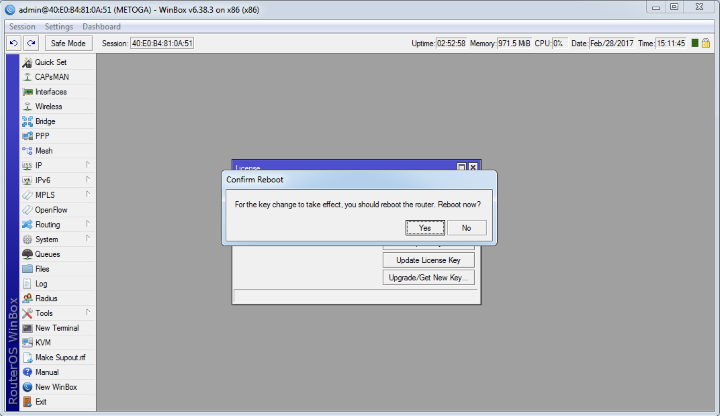
เมื่อทำการบูตเรียบร้อย ก็จะมีข้อความแจ้งว่า key ได้มีการอัพเกรดเรียบร้อยแล้ว
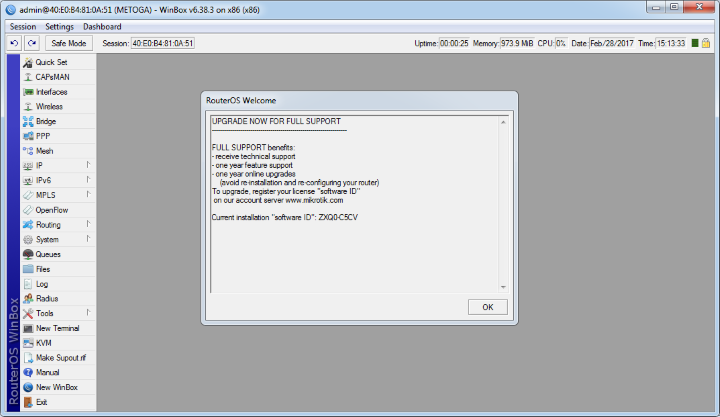
license ก็จะกลายเป็น lv1 สามารถใช้งานได้โดยไม่หมดอายุ แต่จะจำกัดการใช้งานบางฟังก์ชั่น
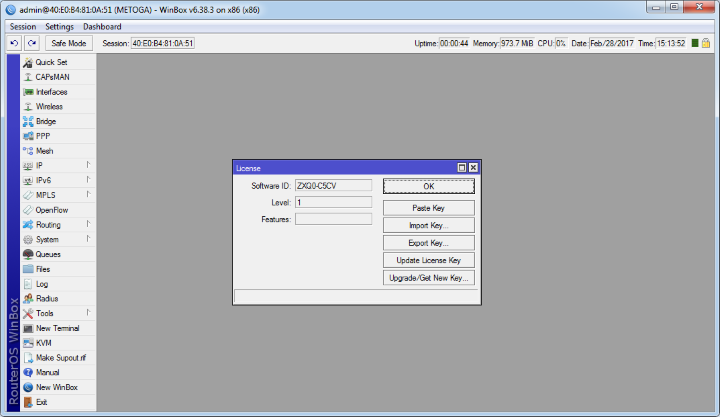
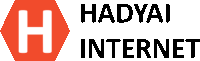

 กระทู้เมื่อเร็วๆ นี้
กระทู้เมื่อเร็วๆ นี้