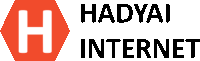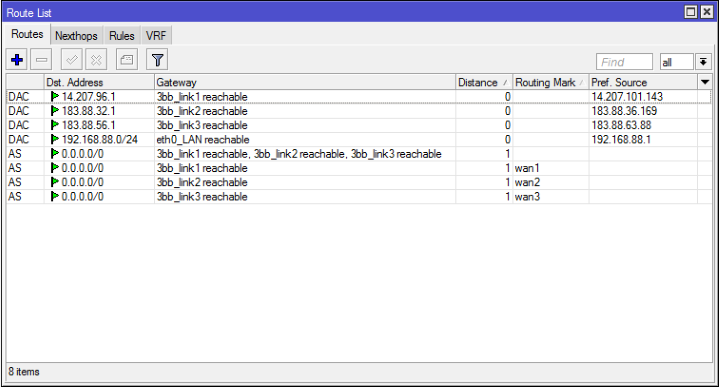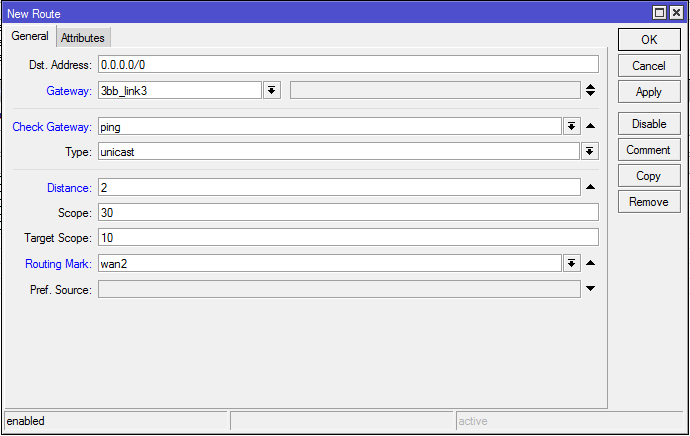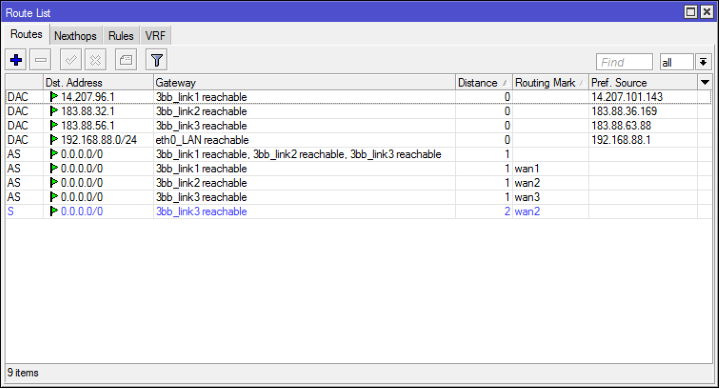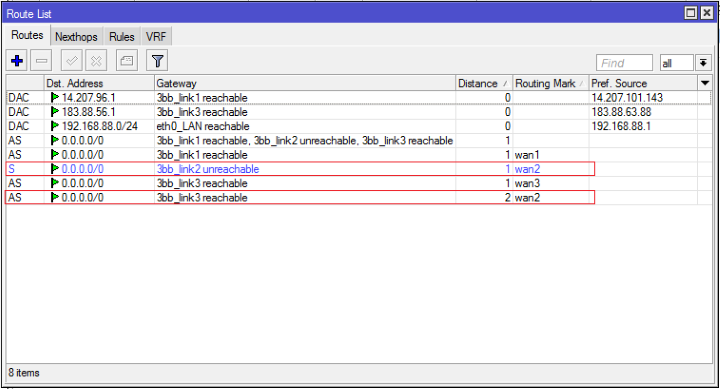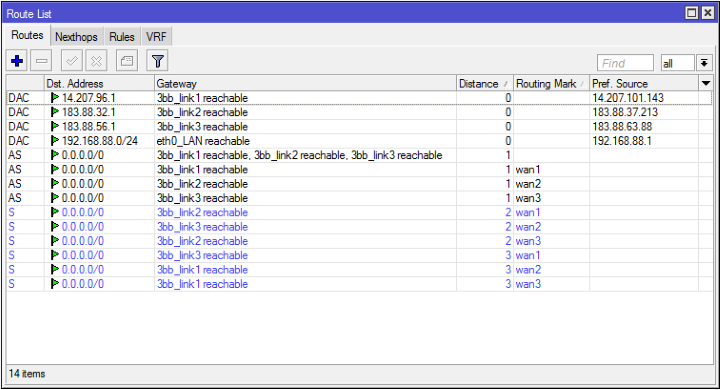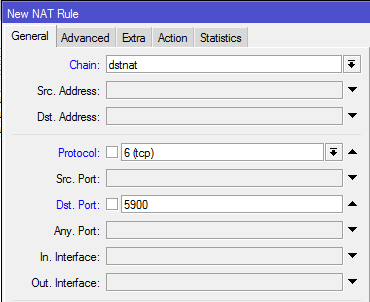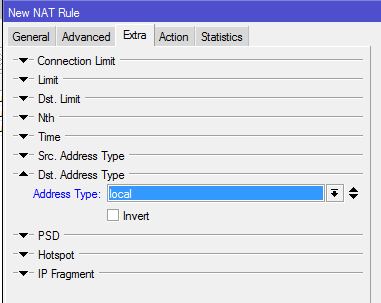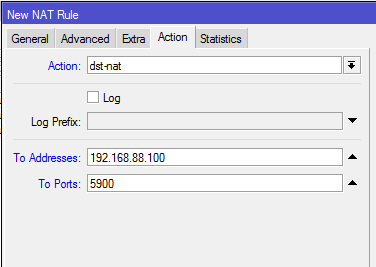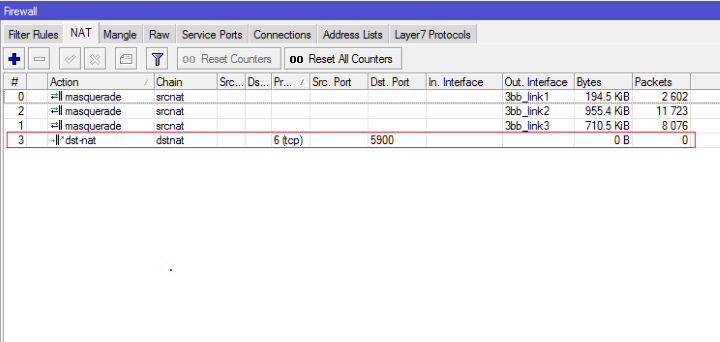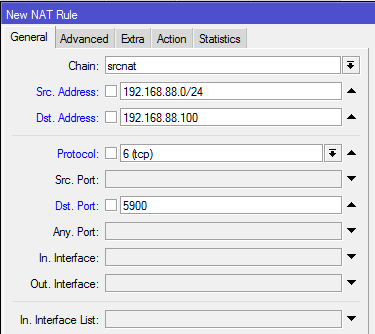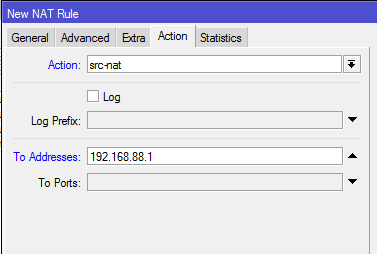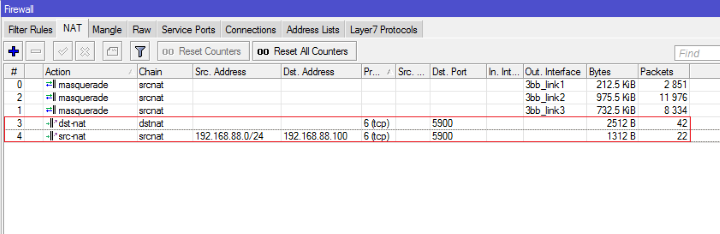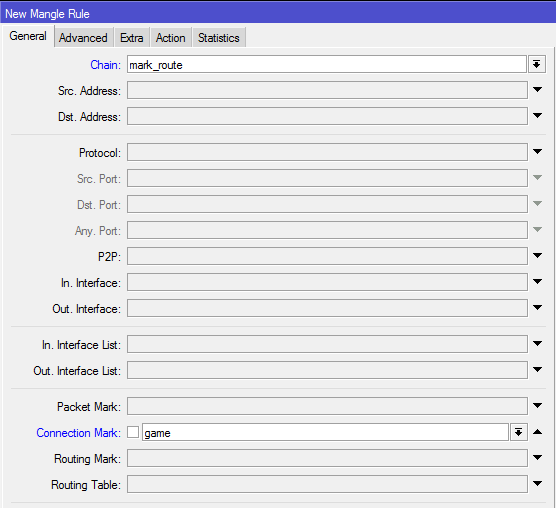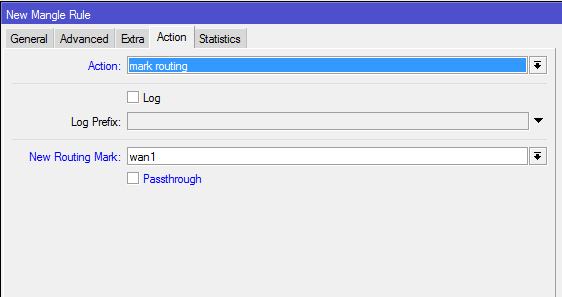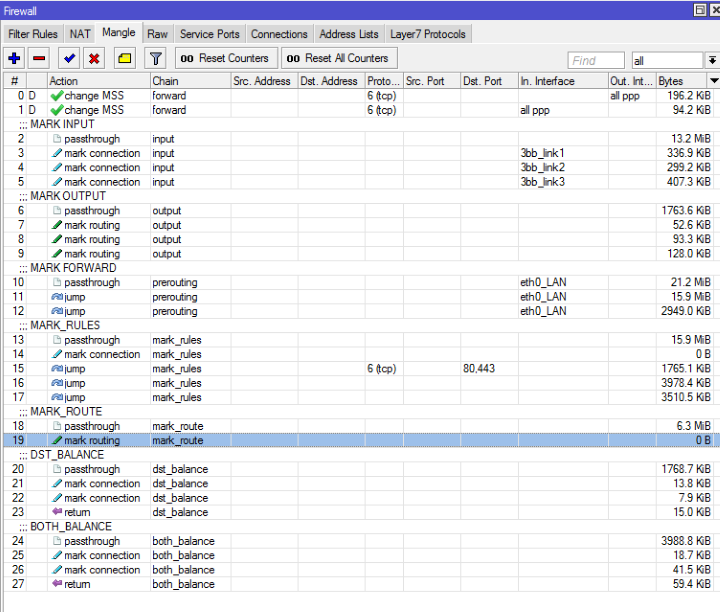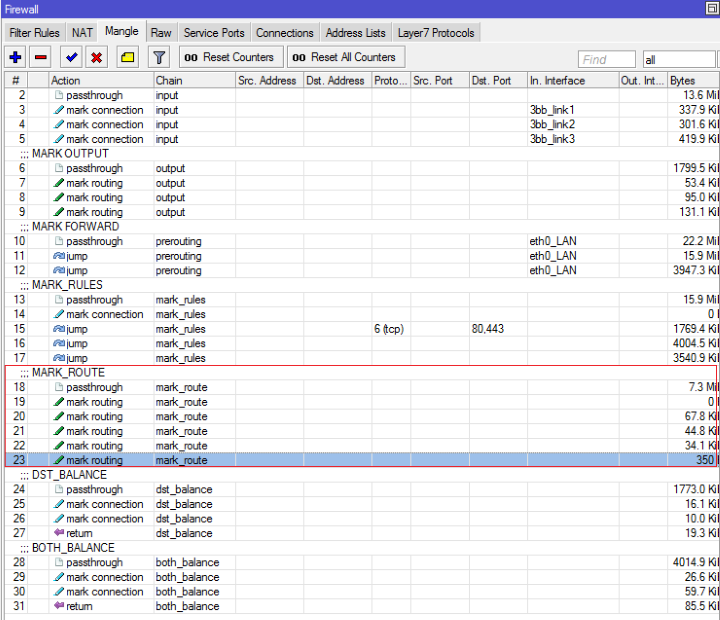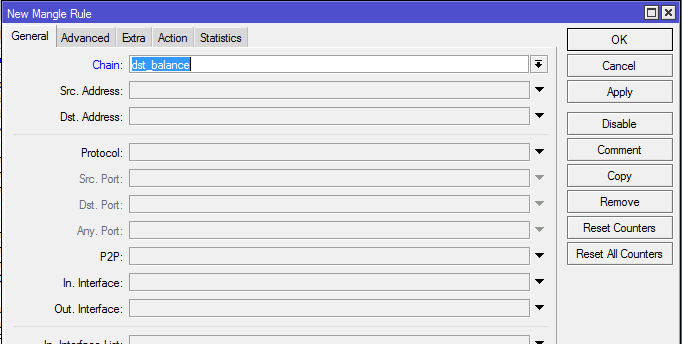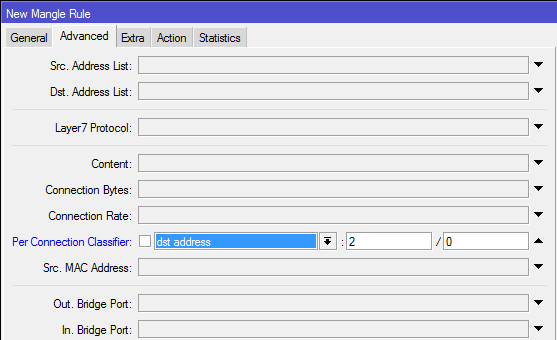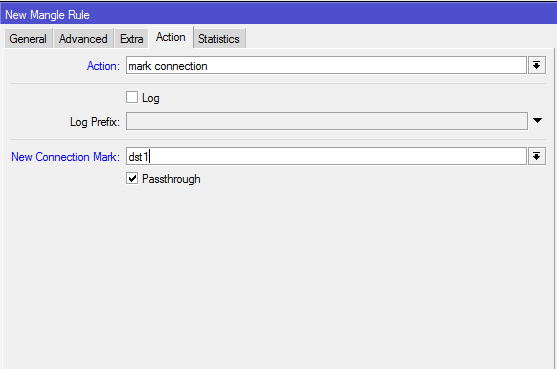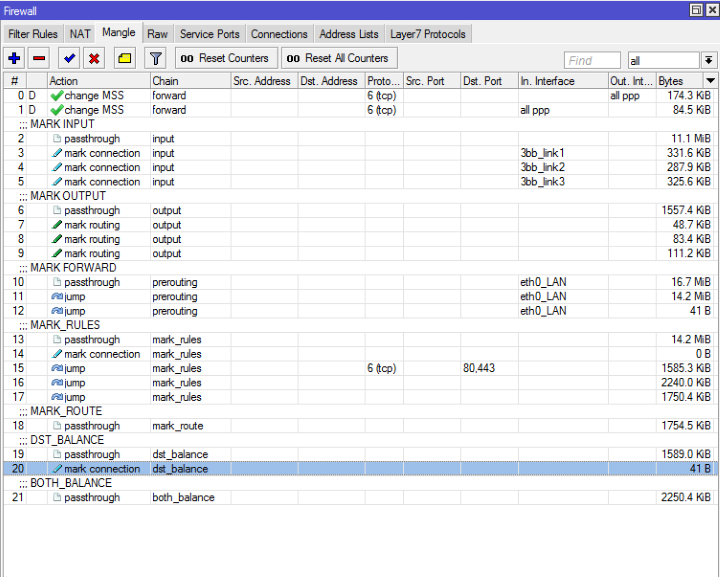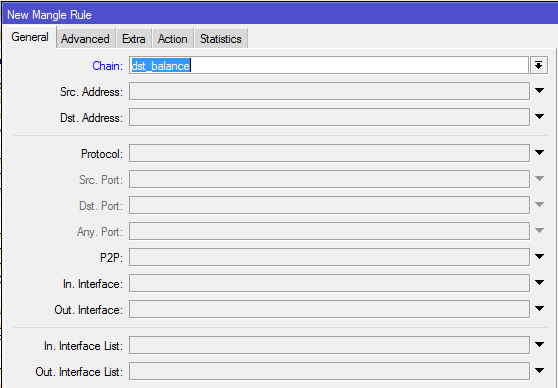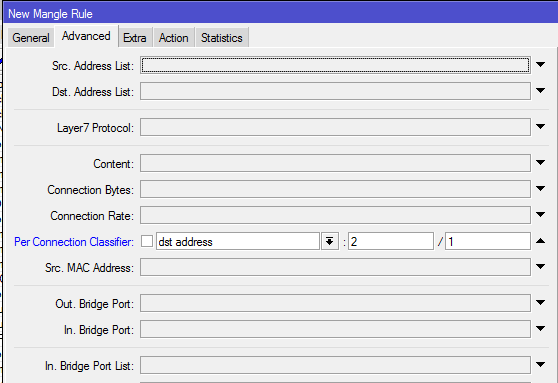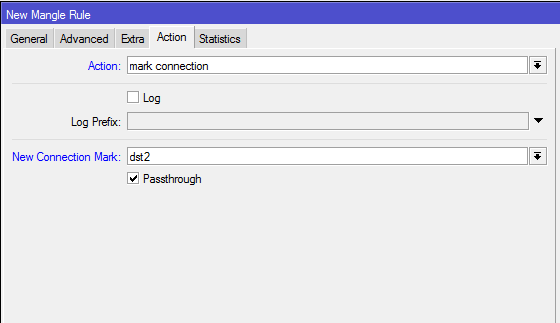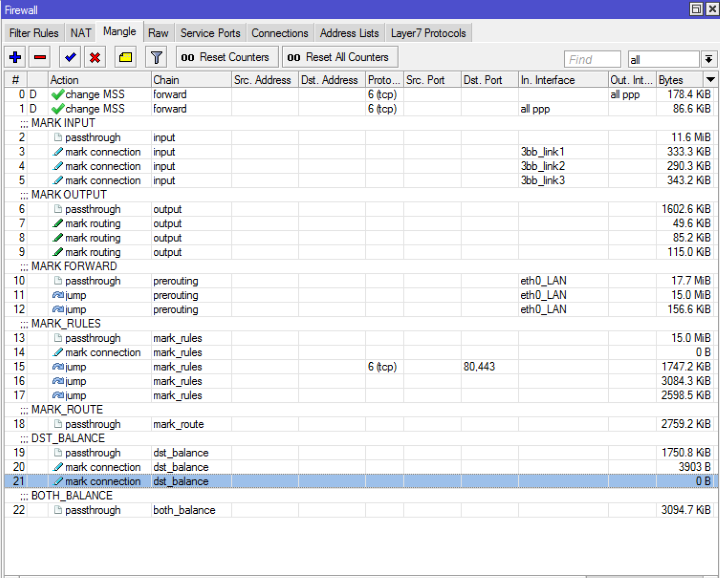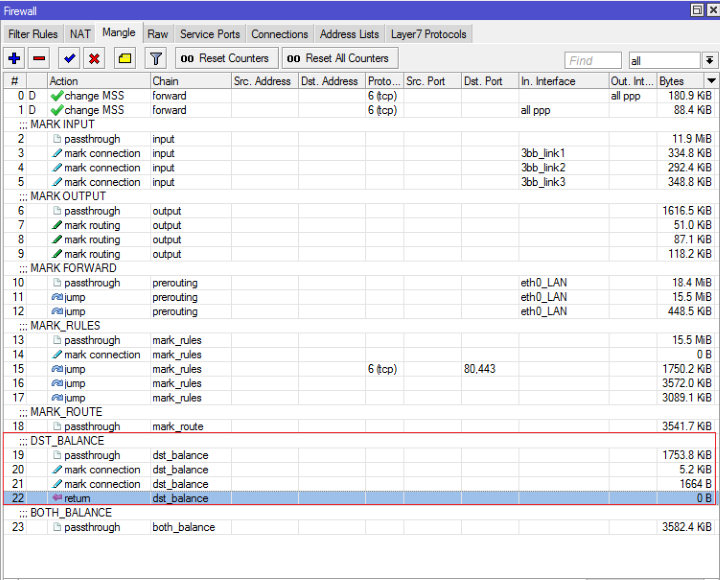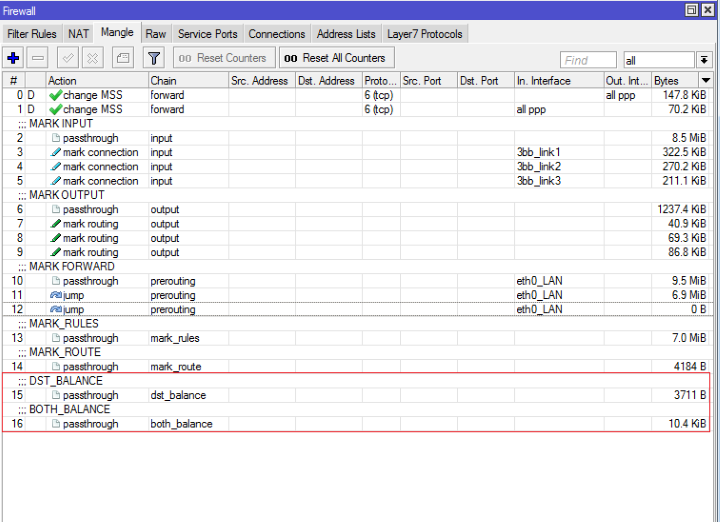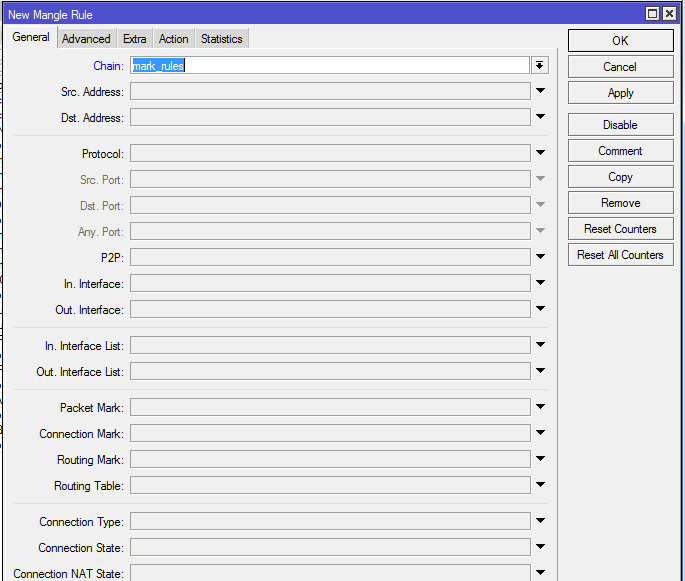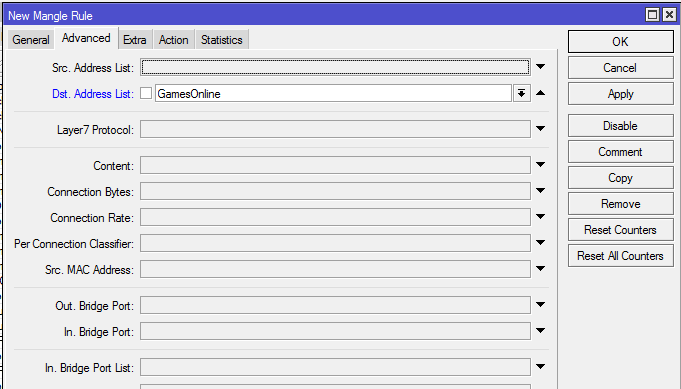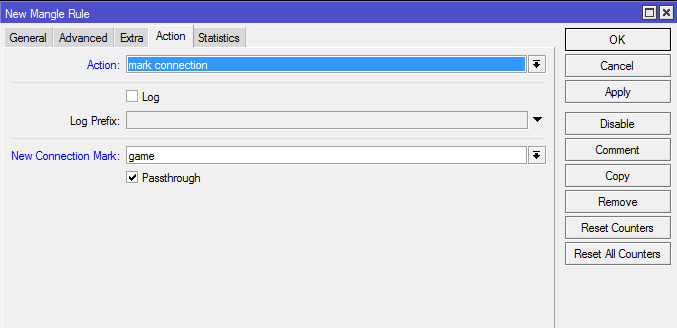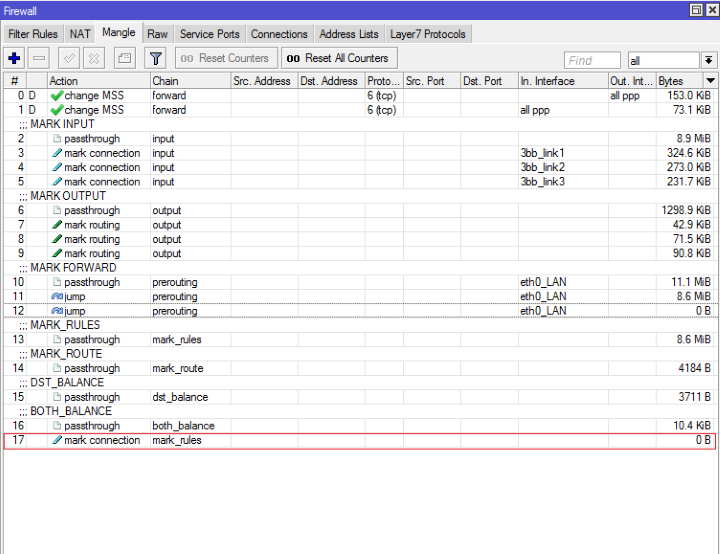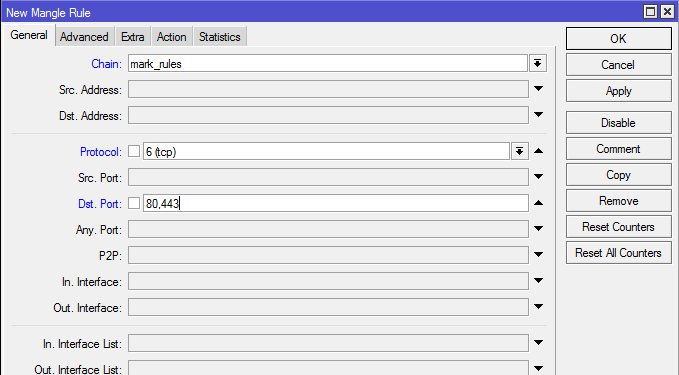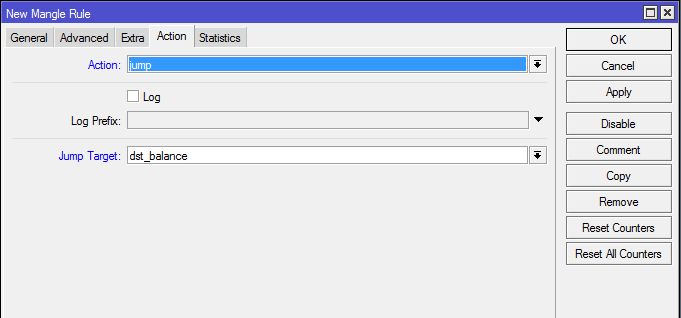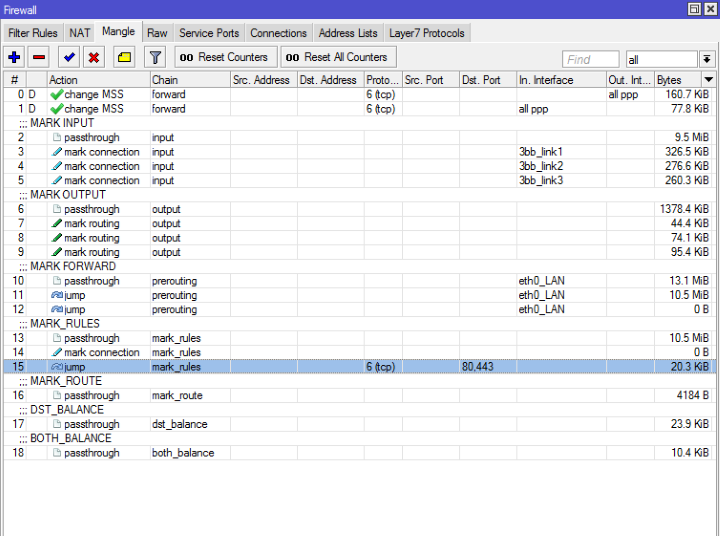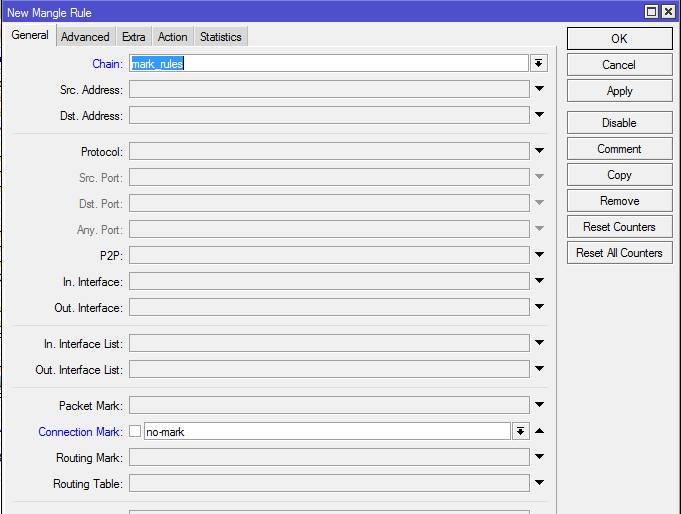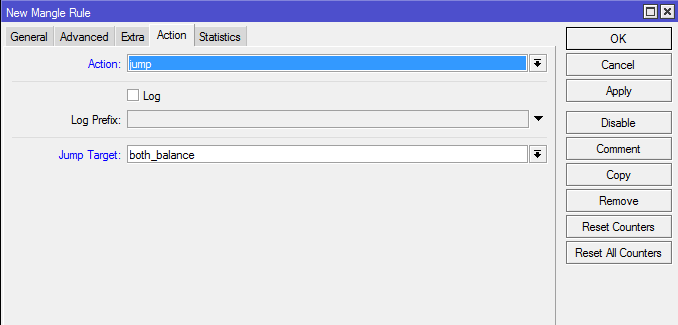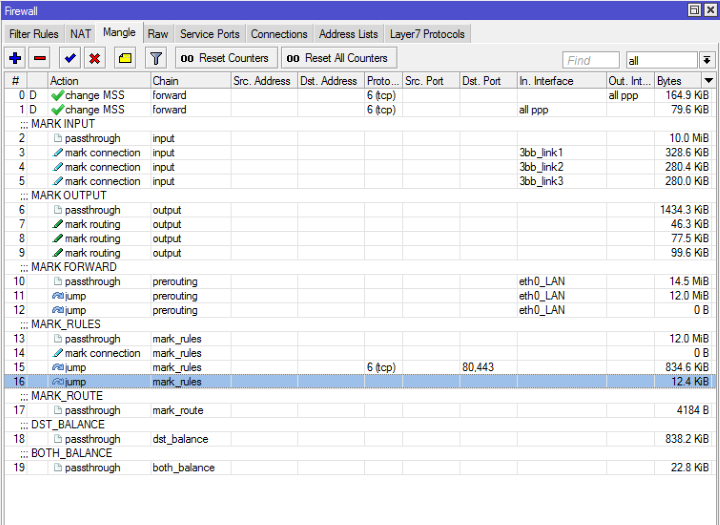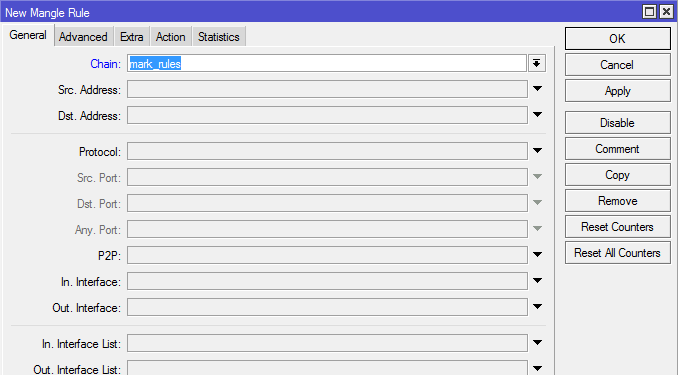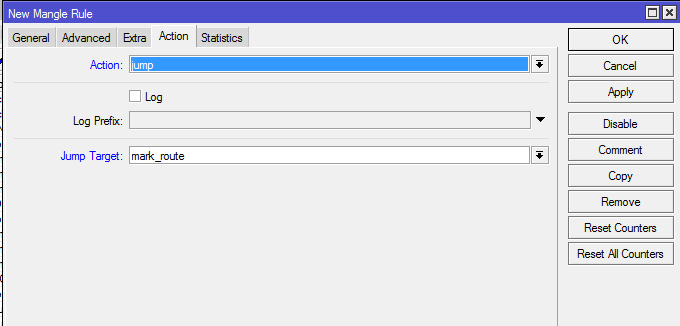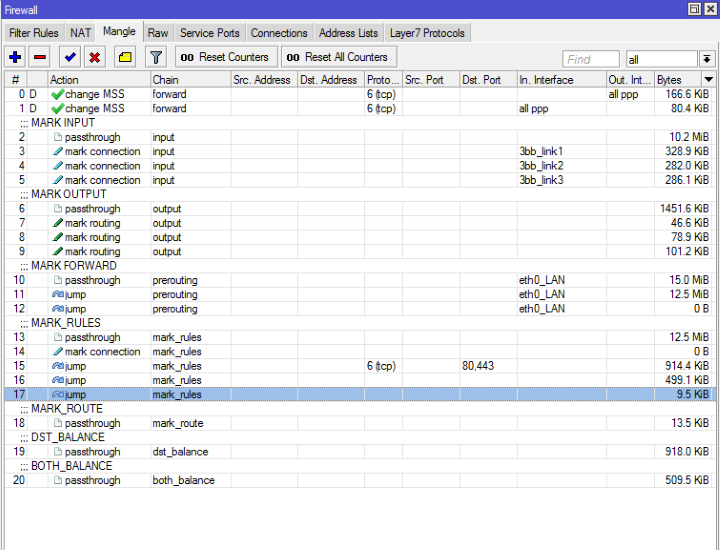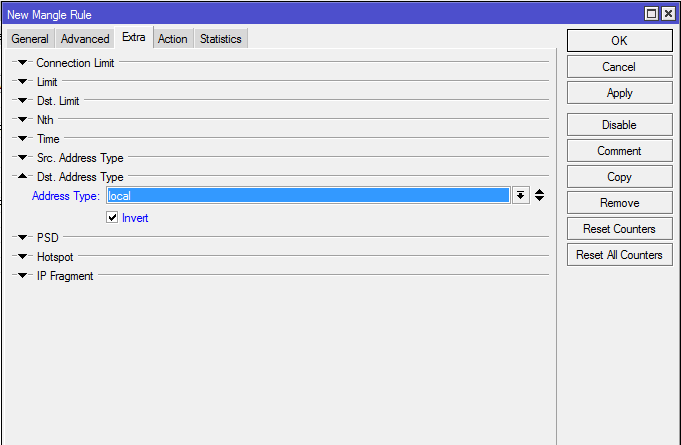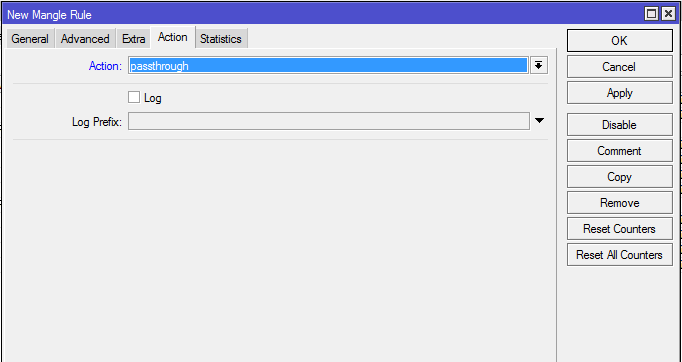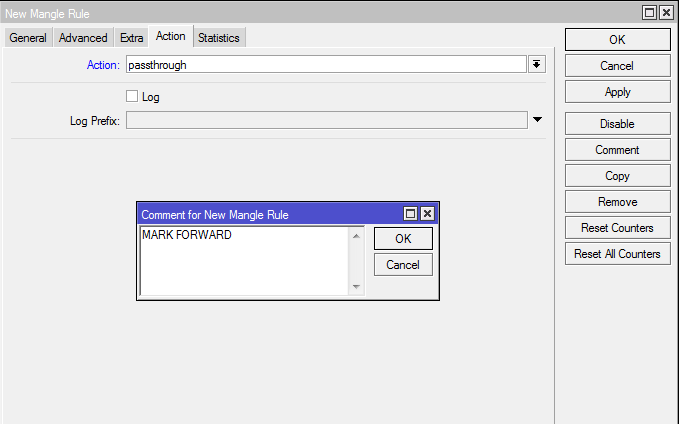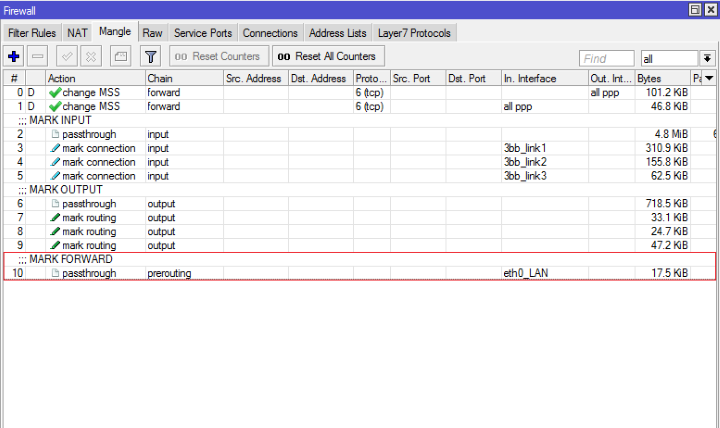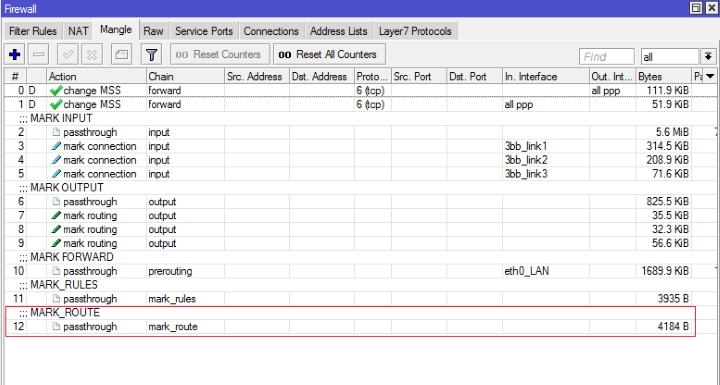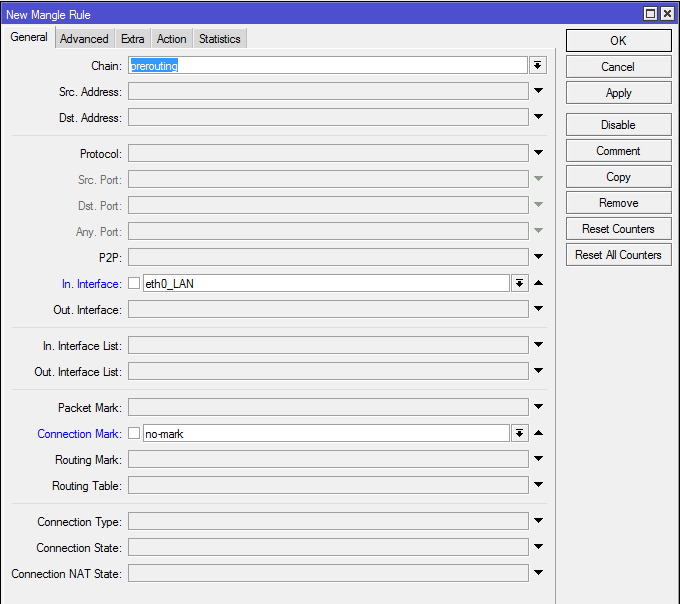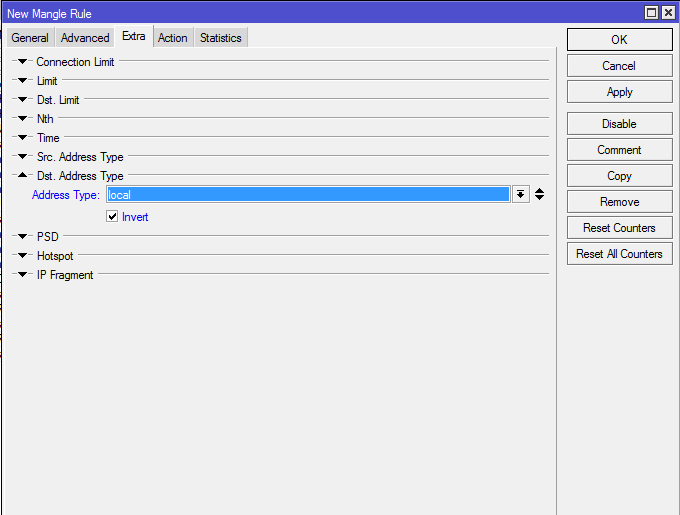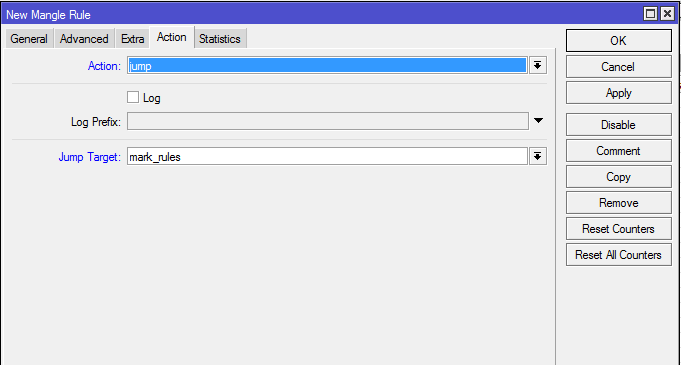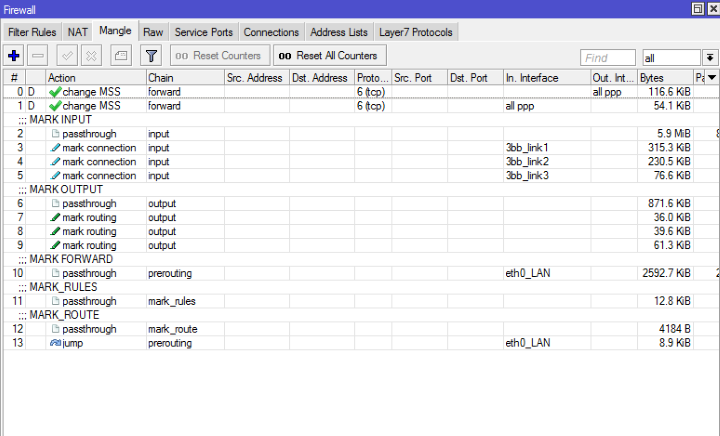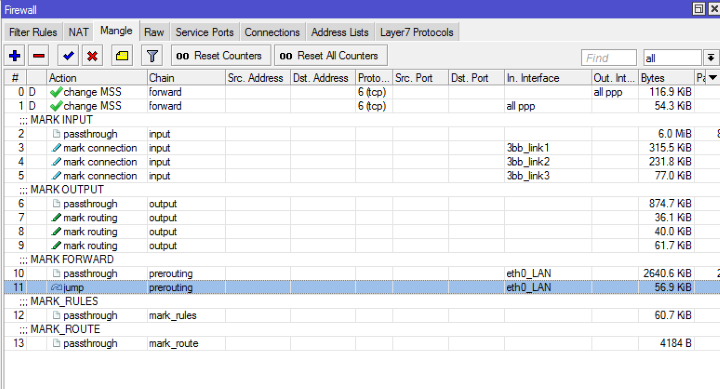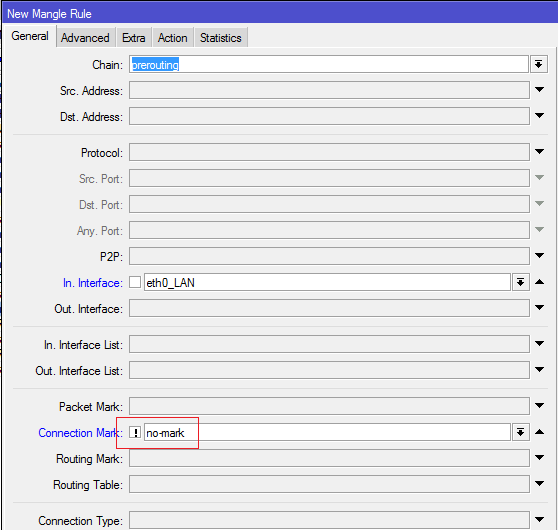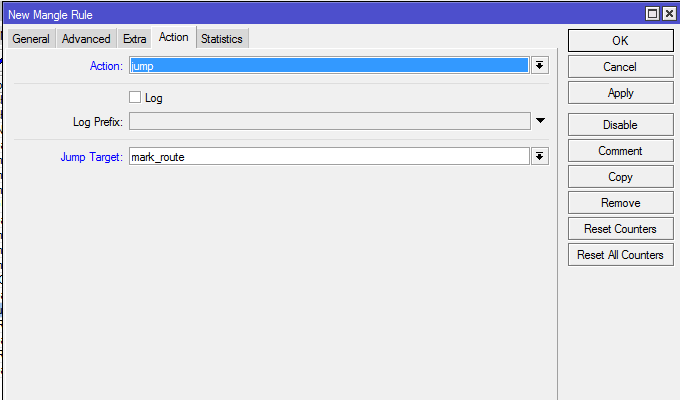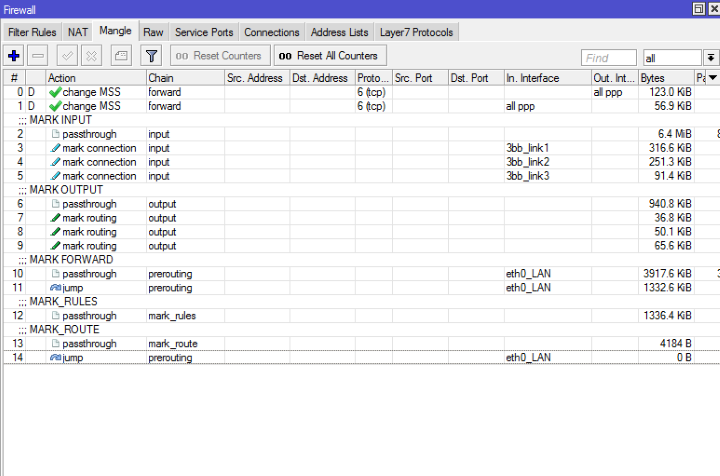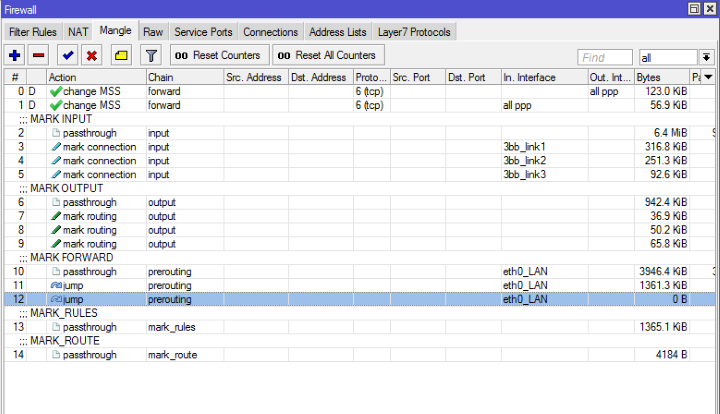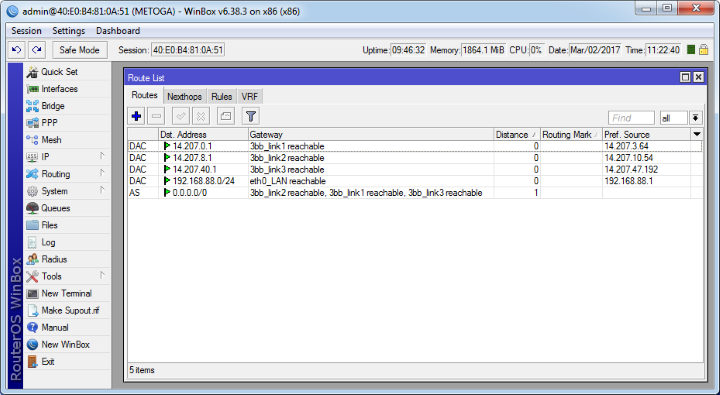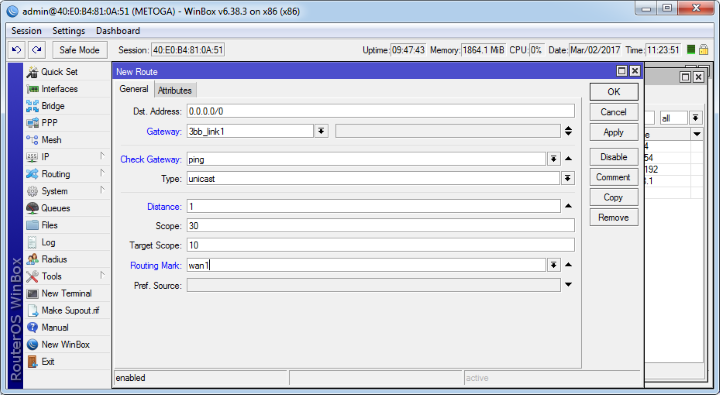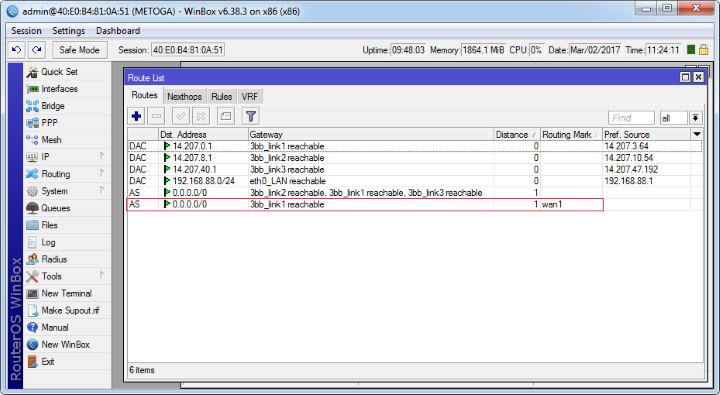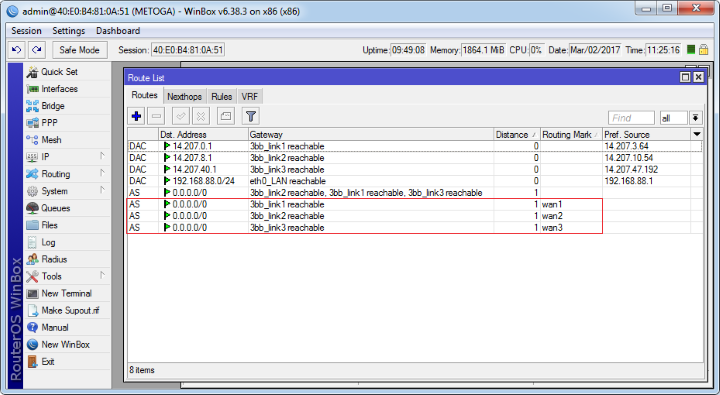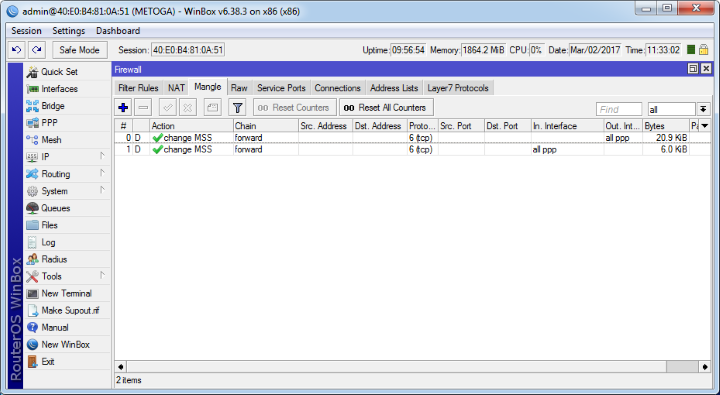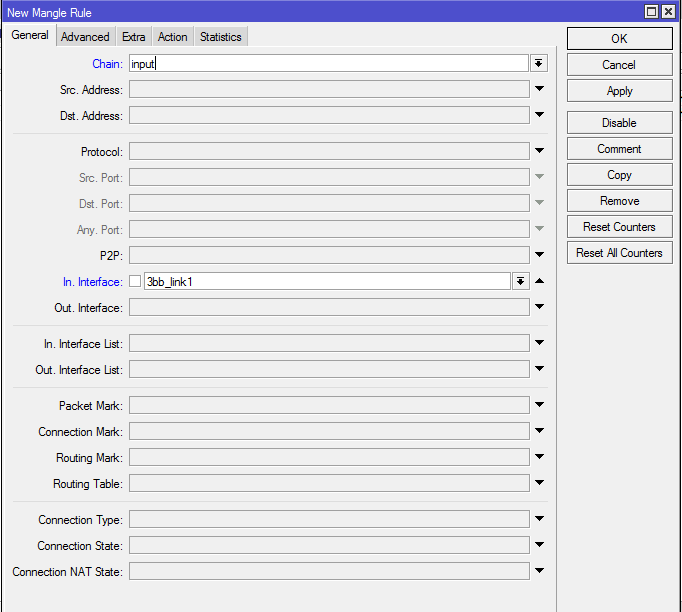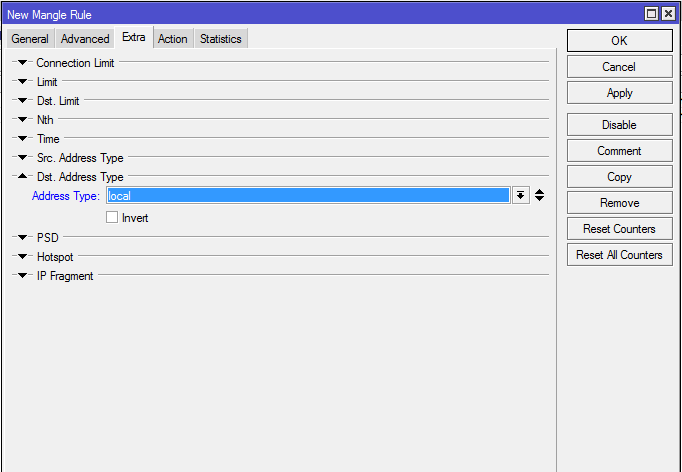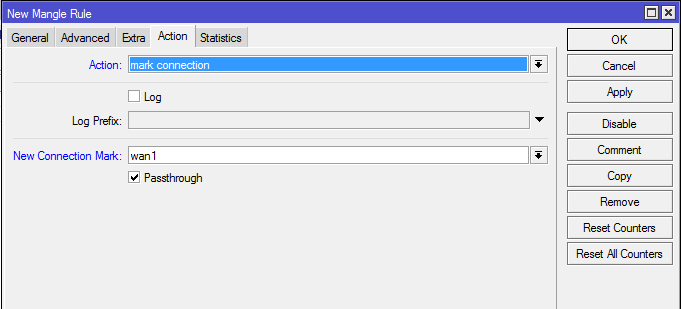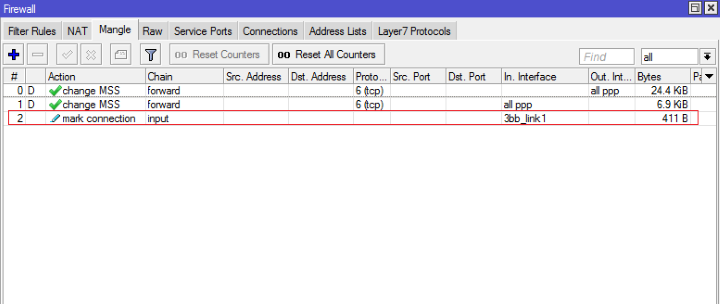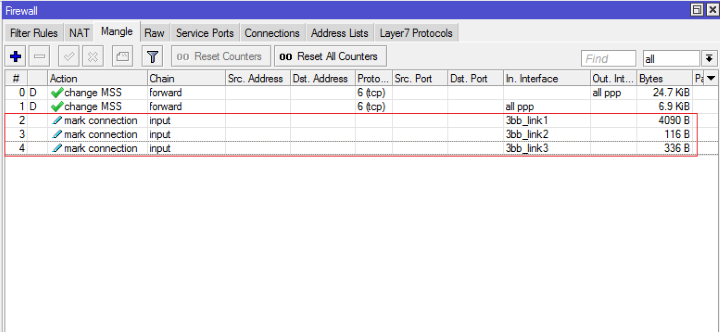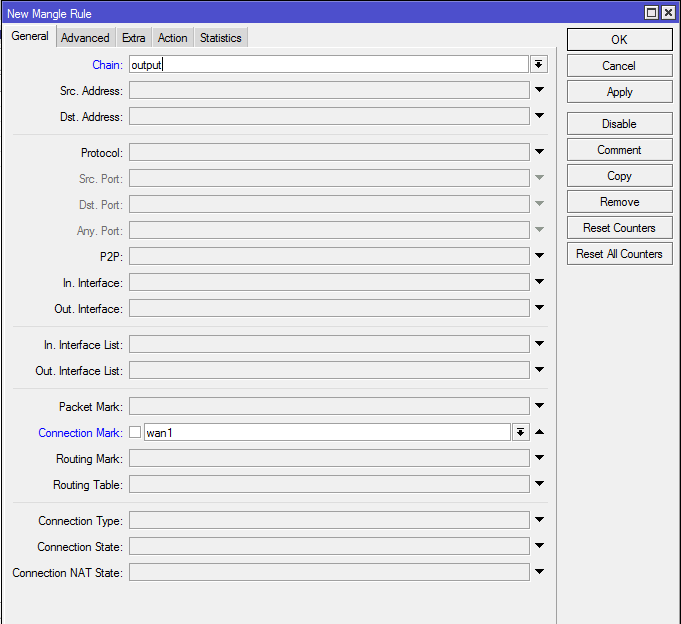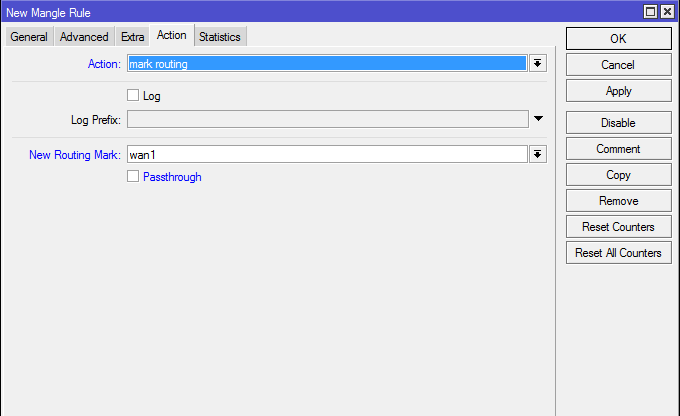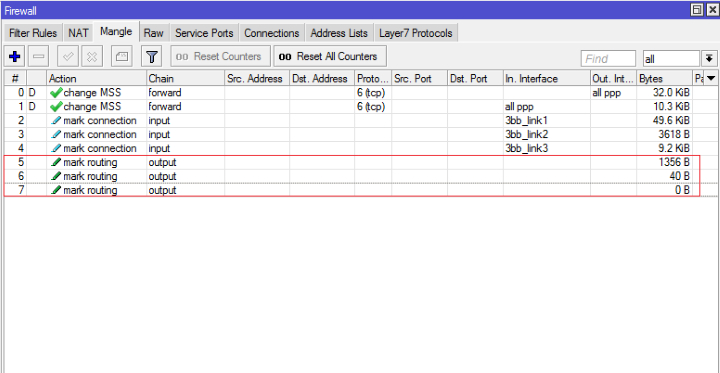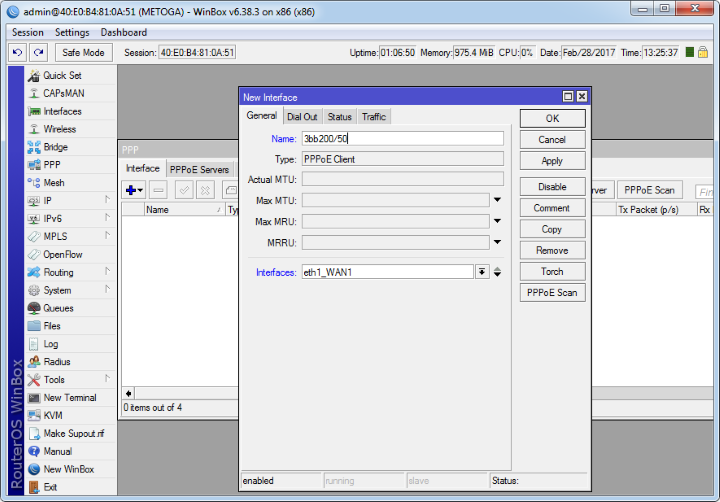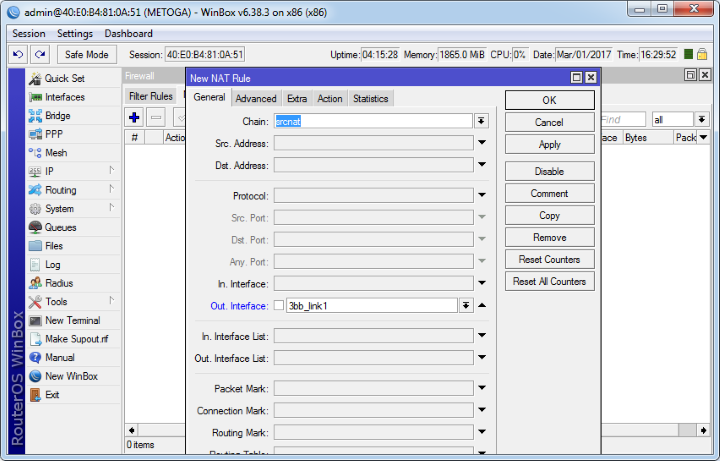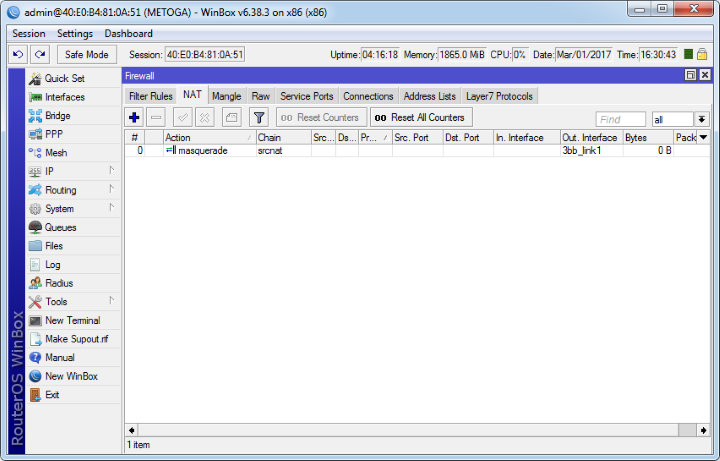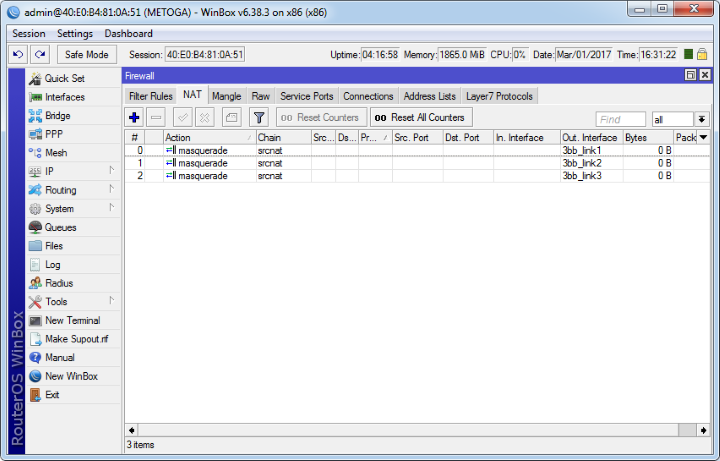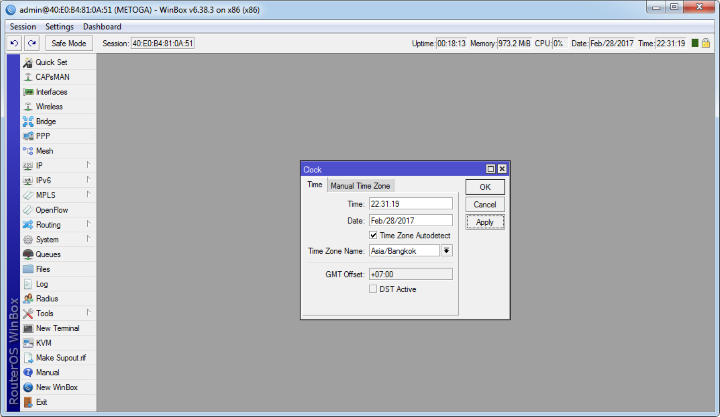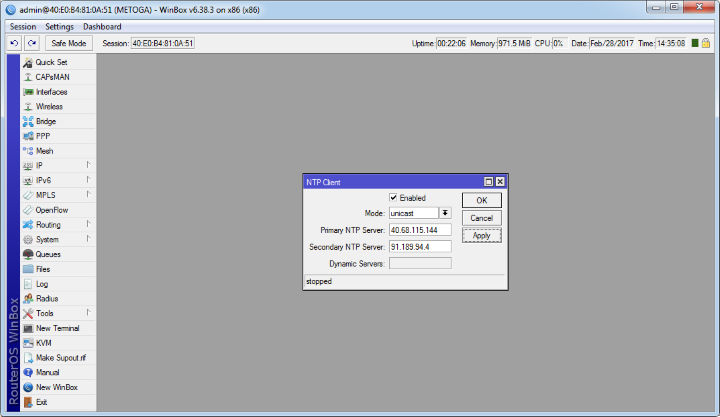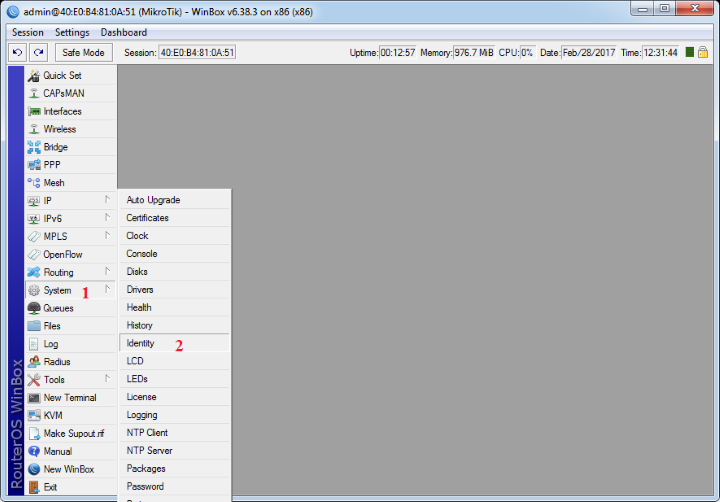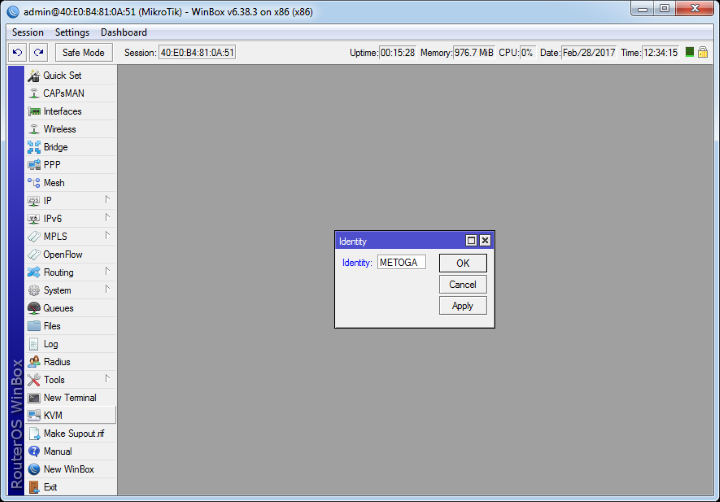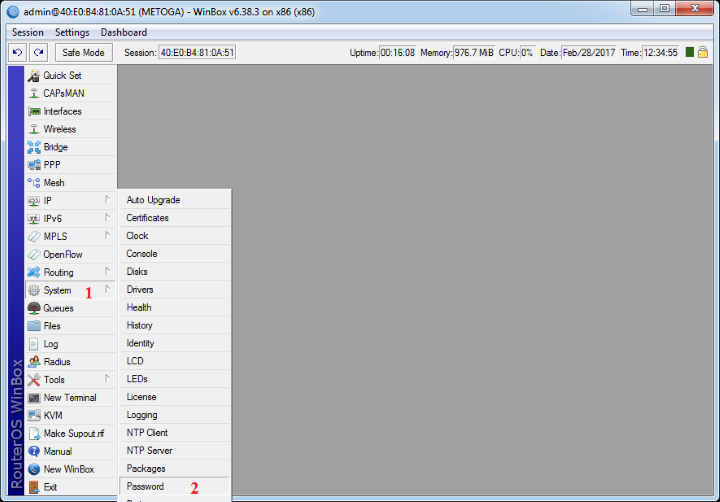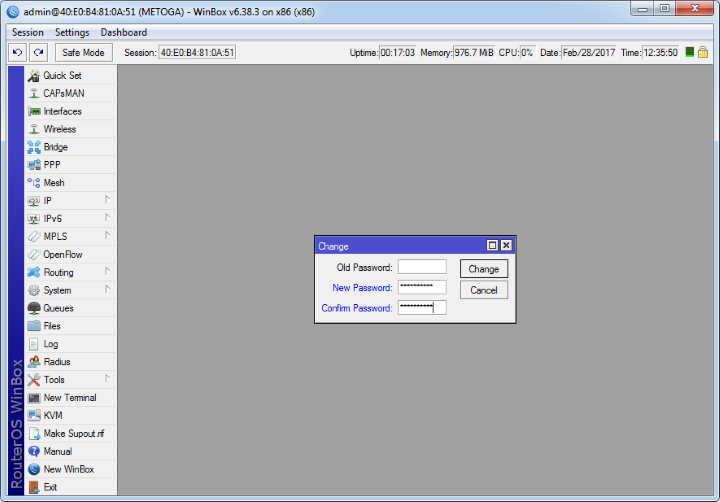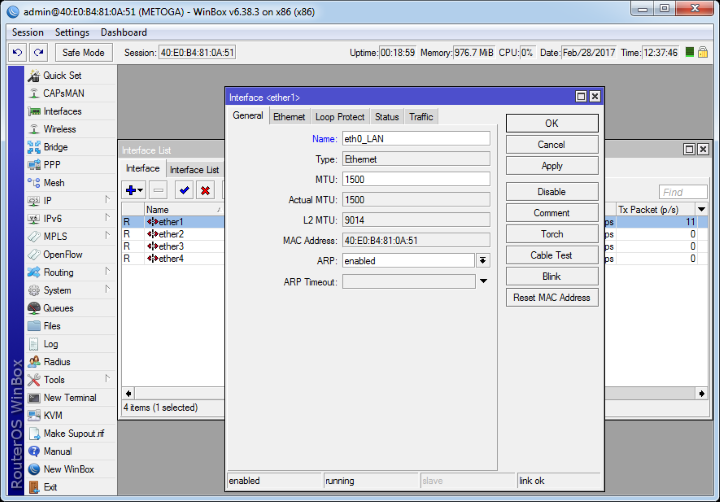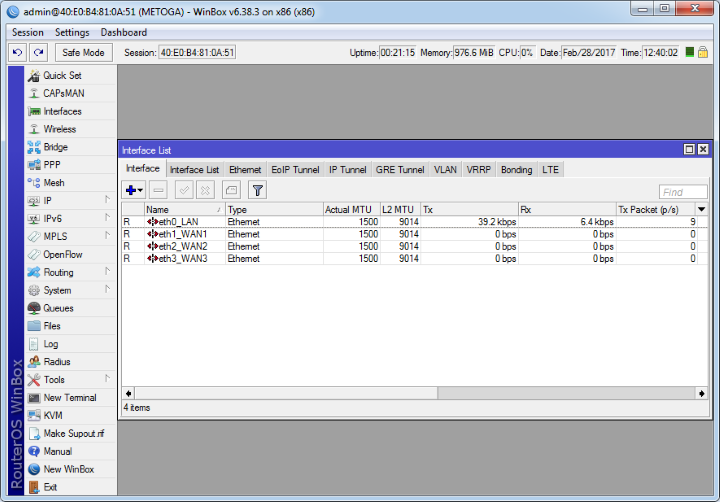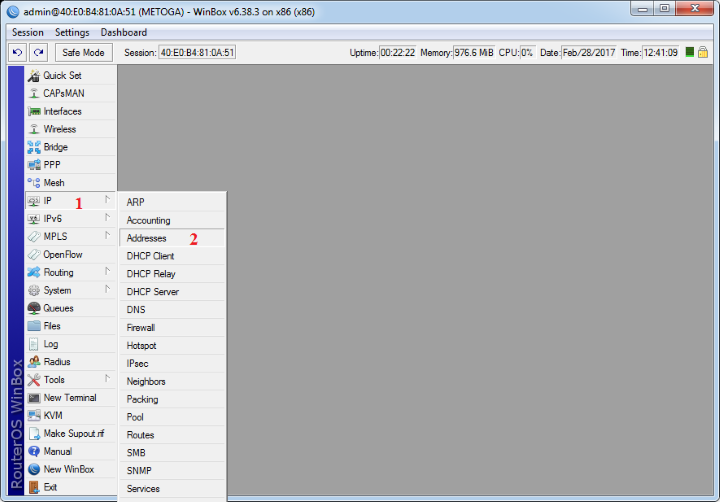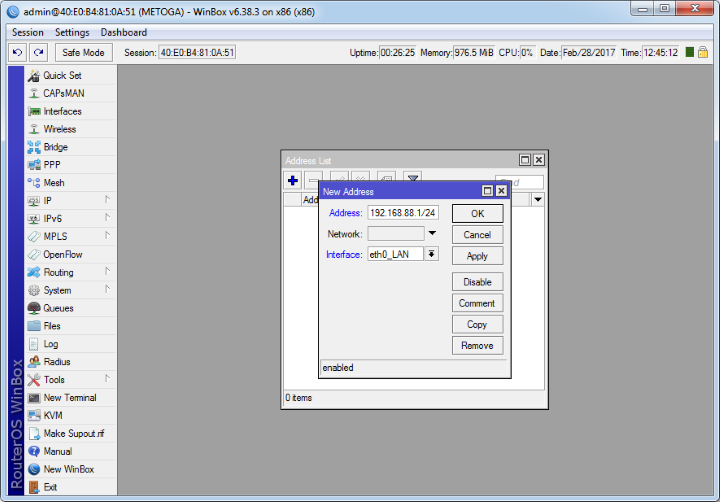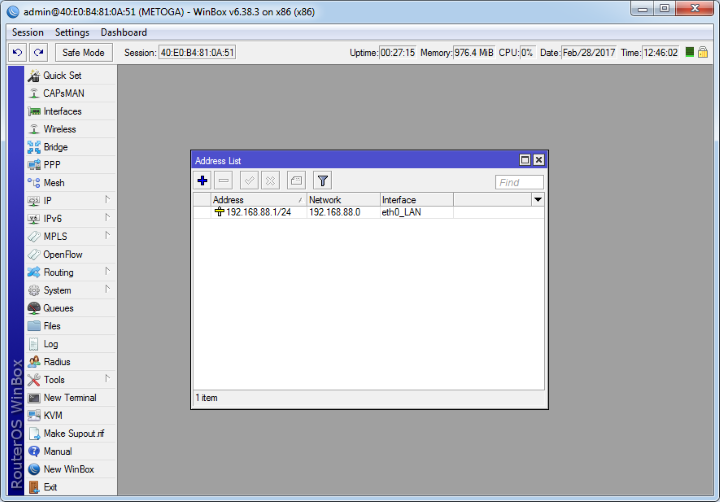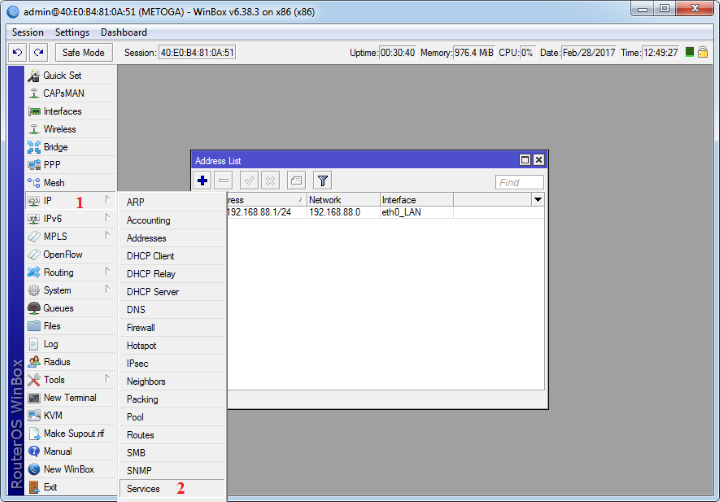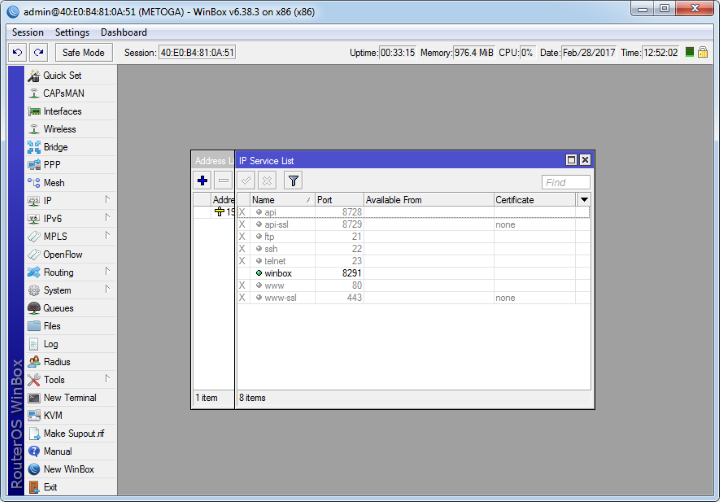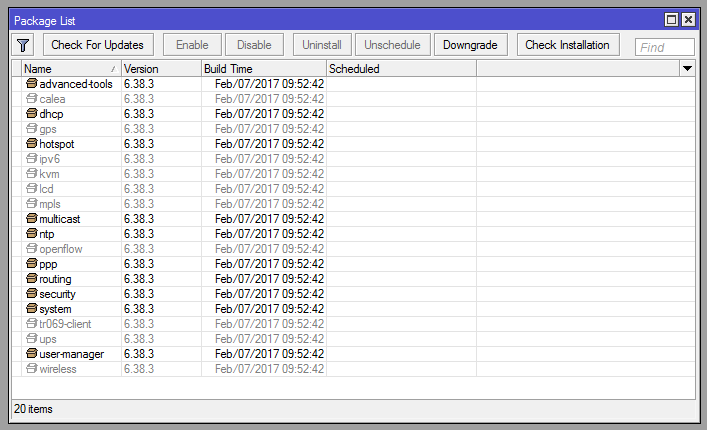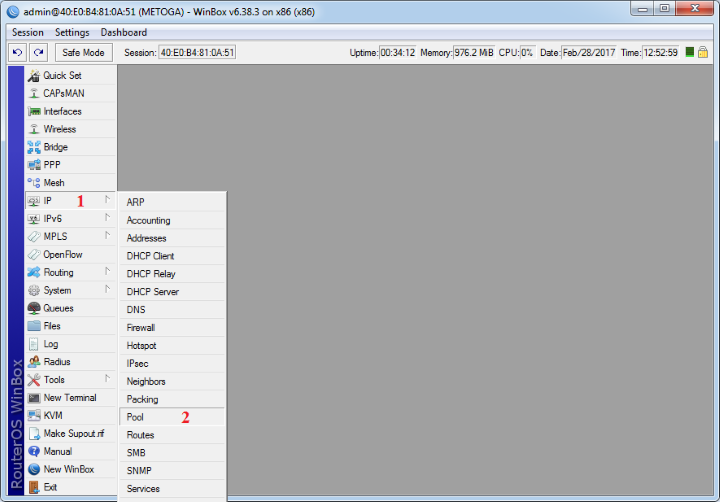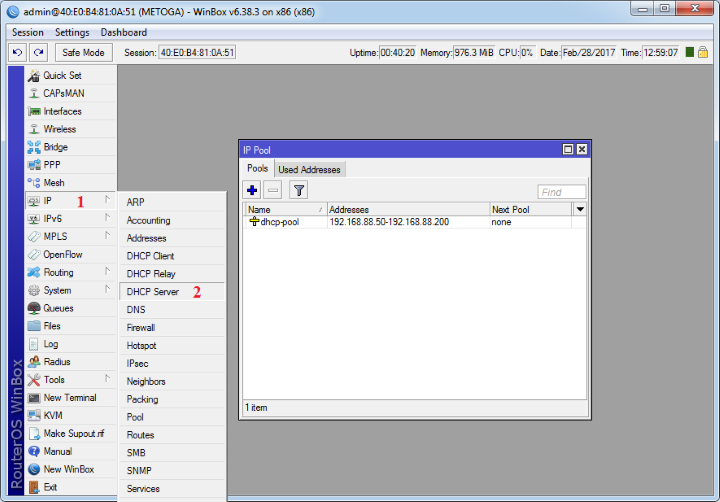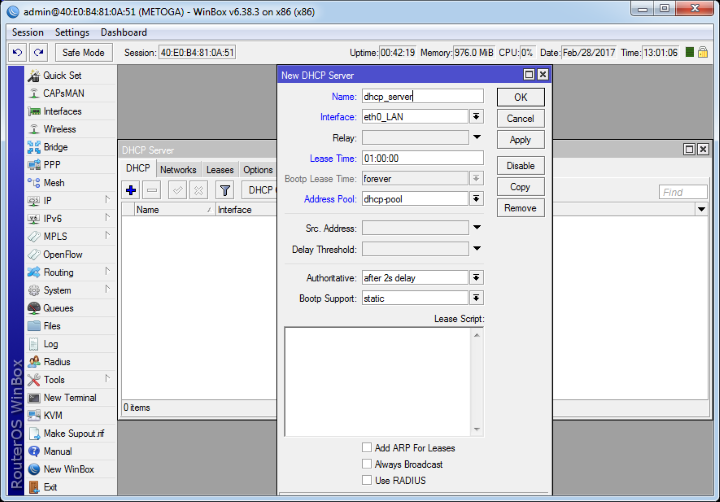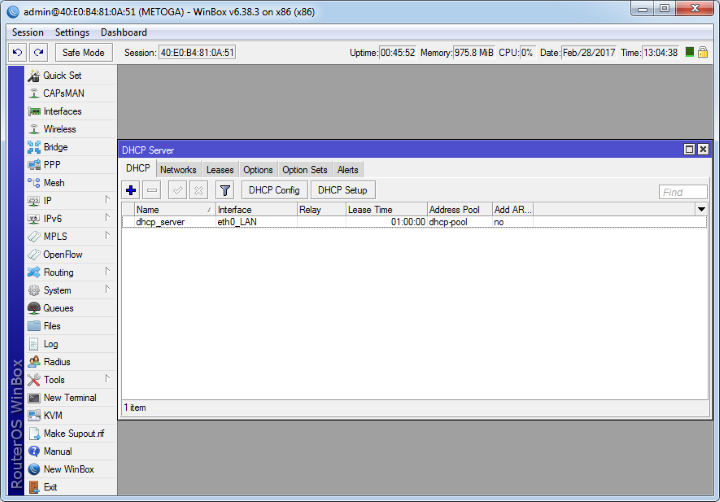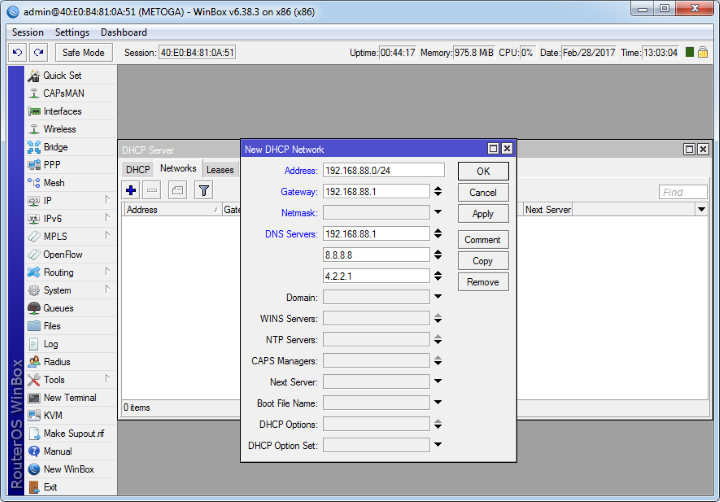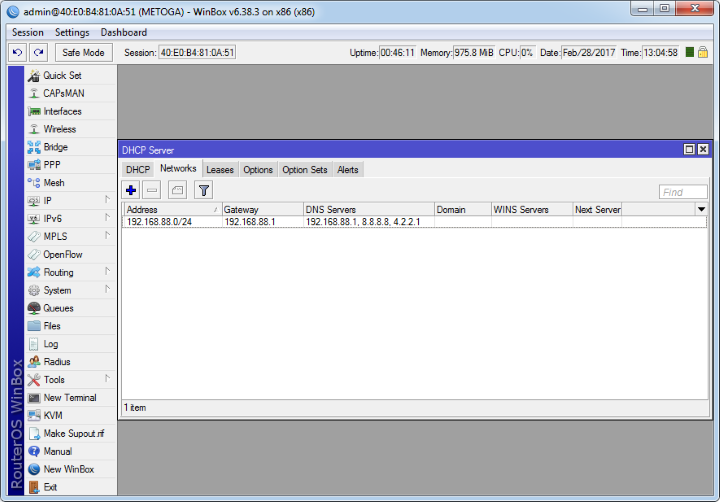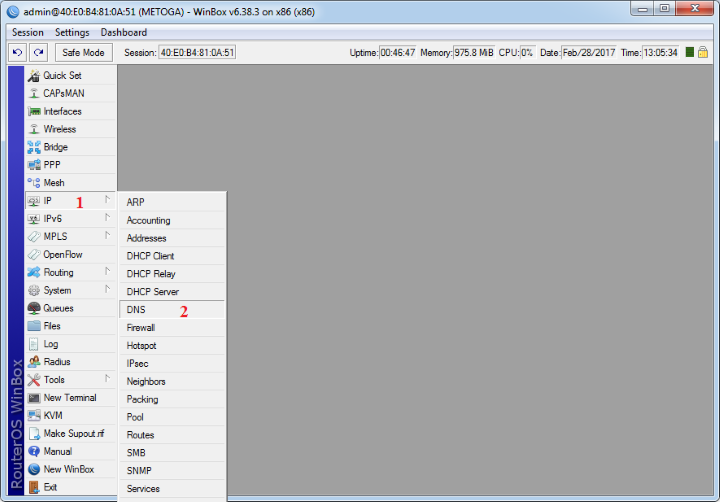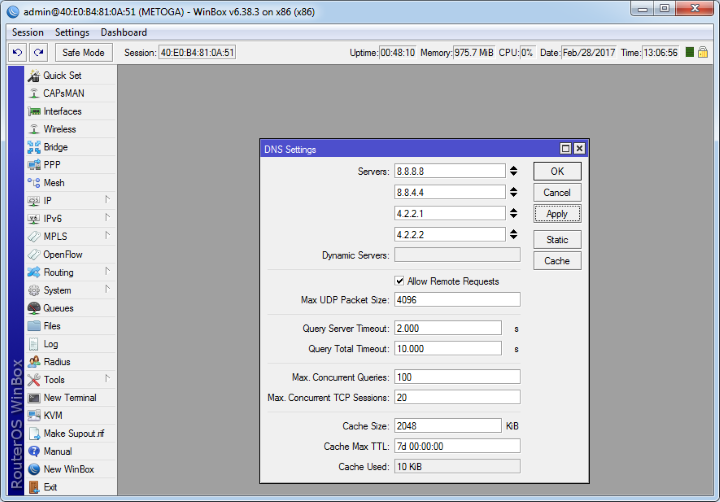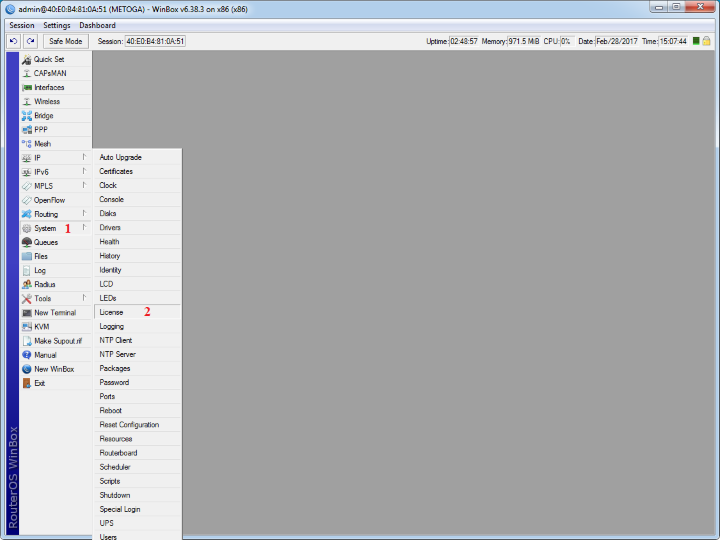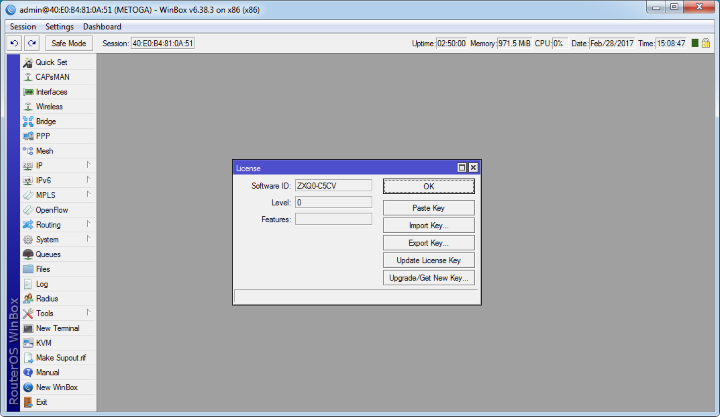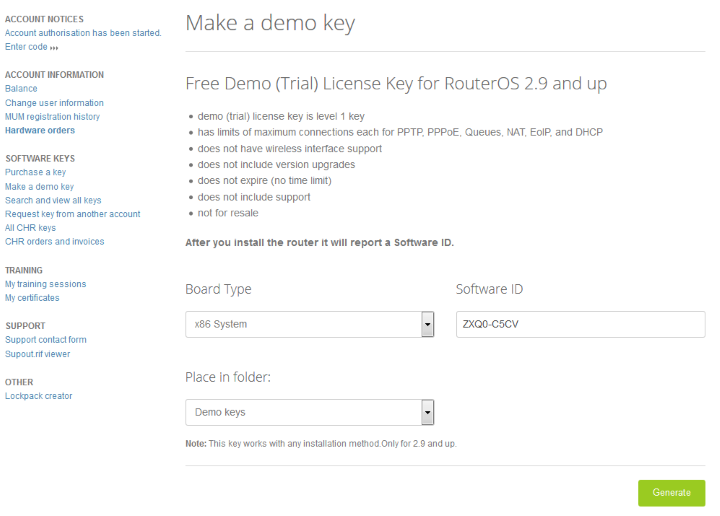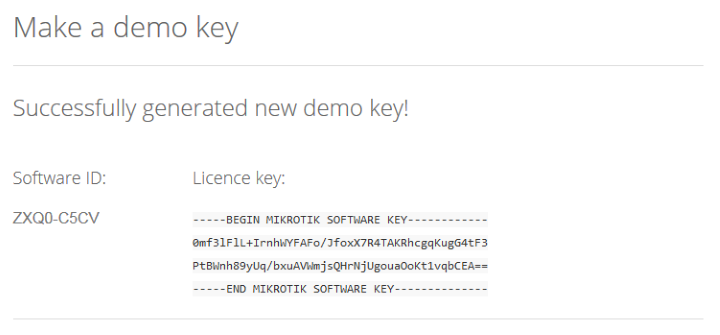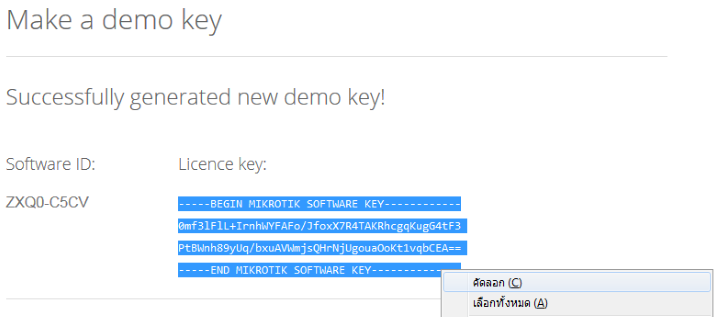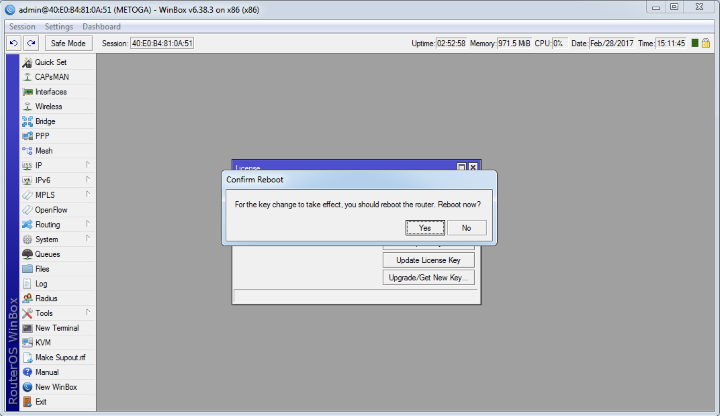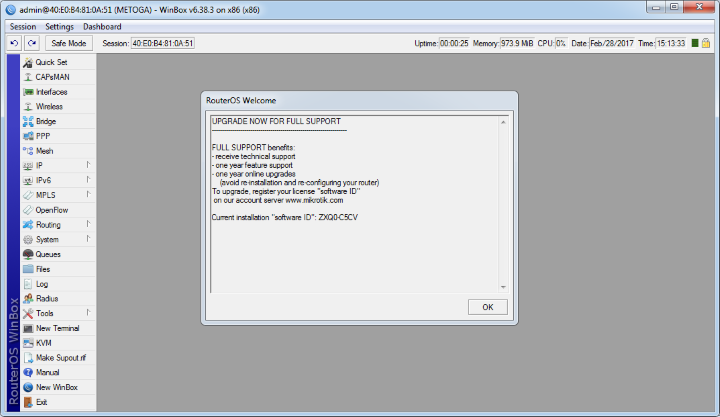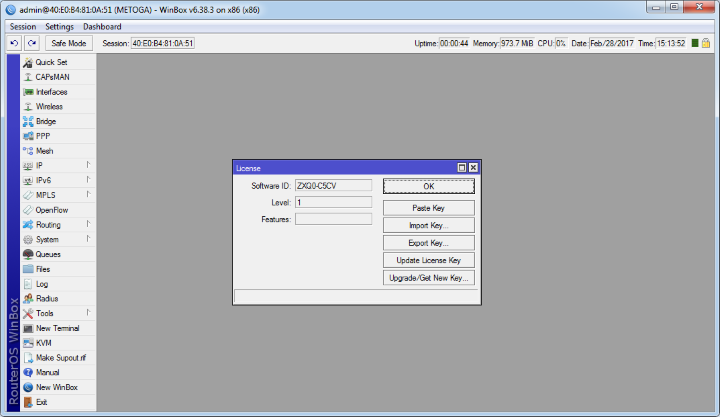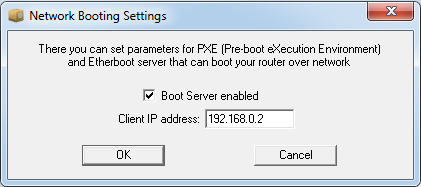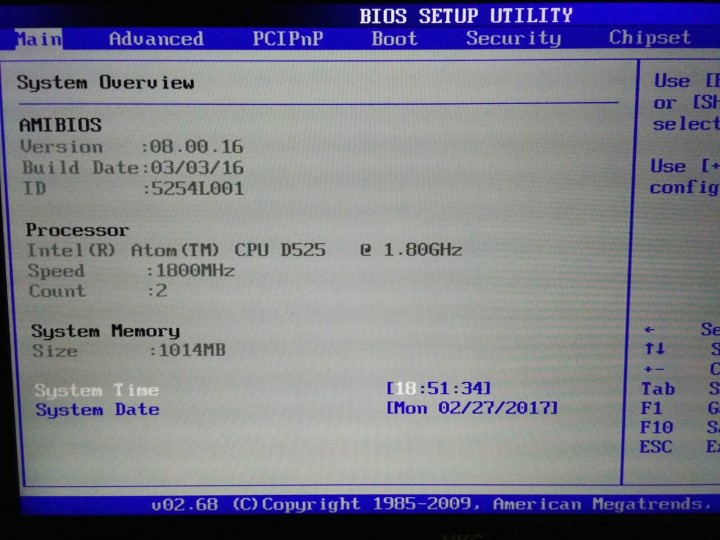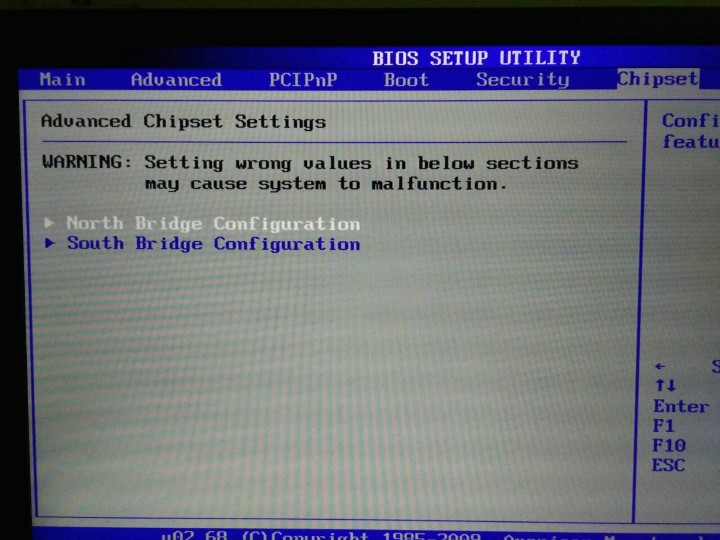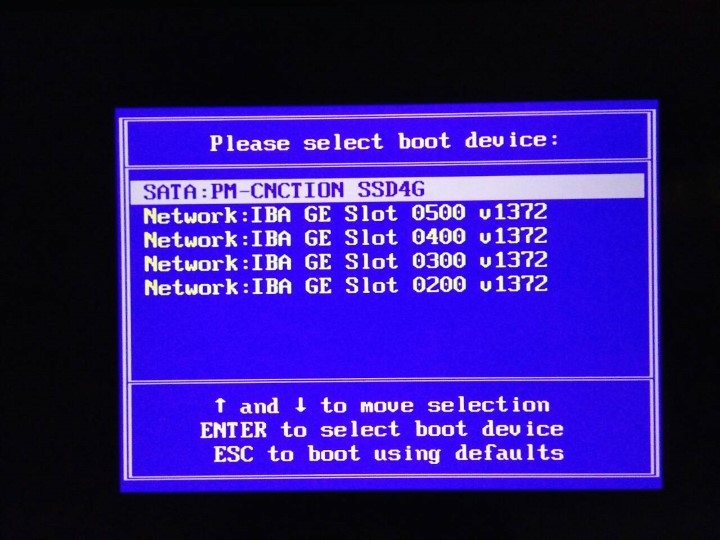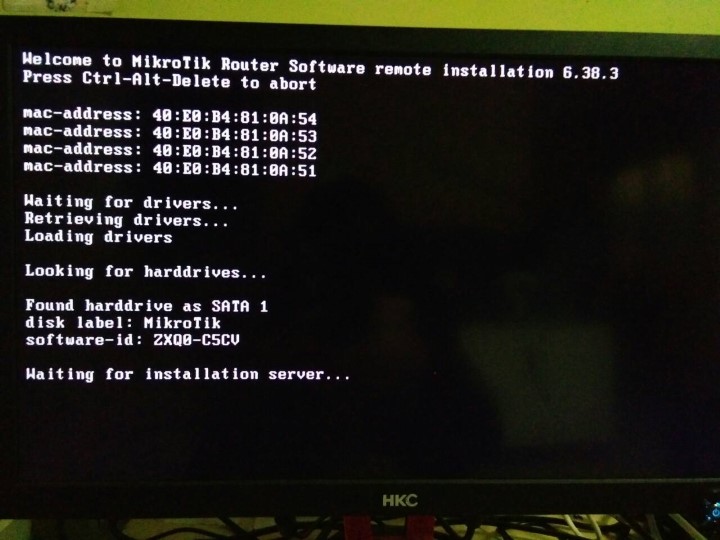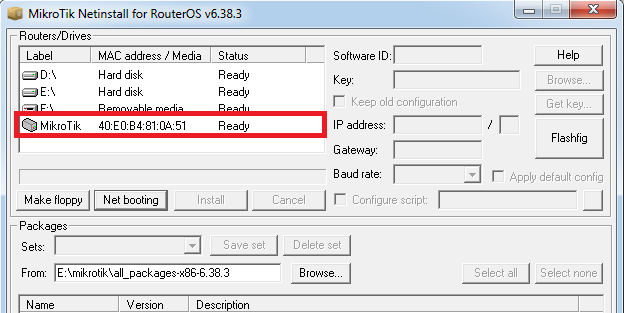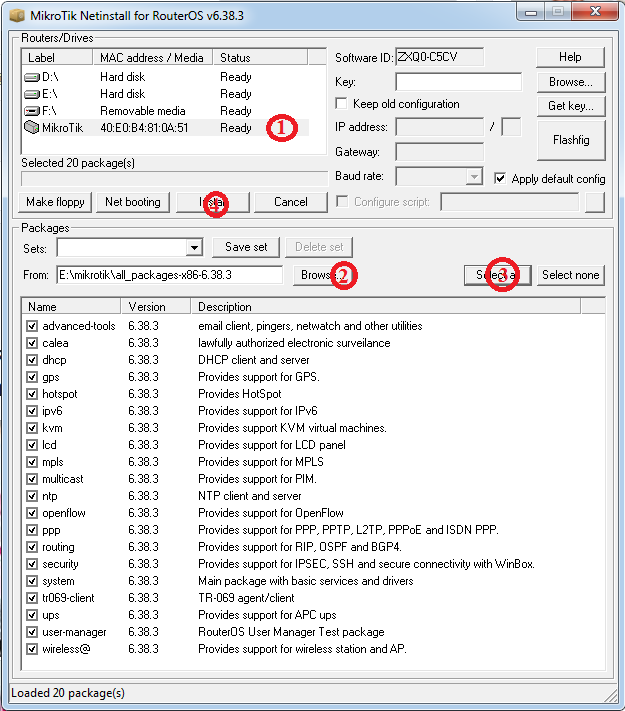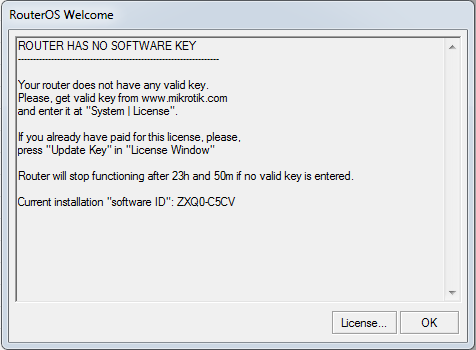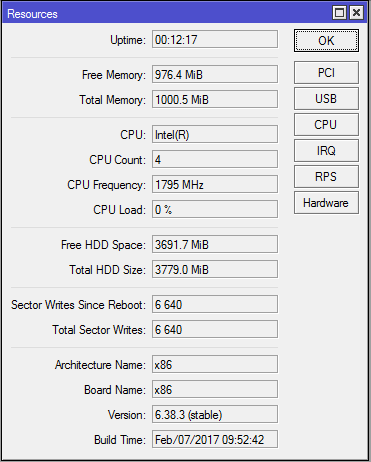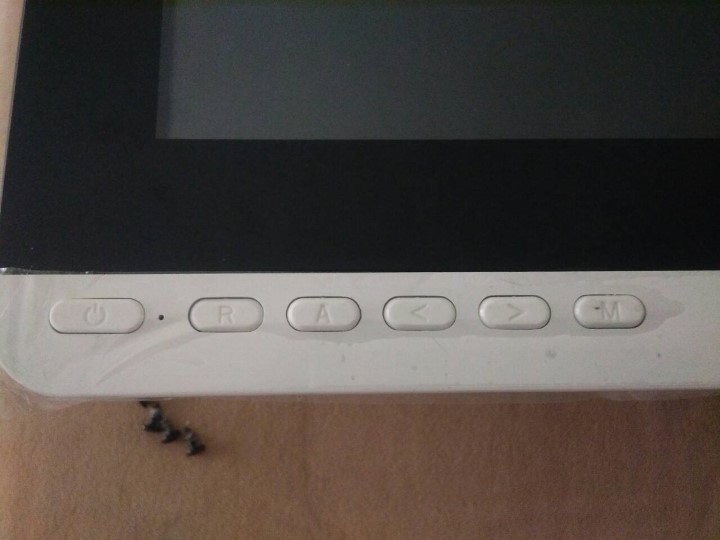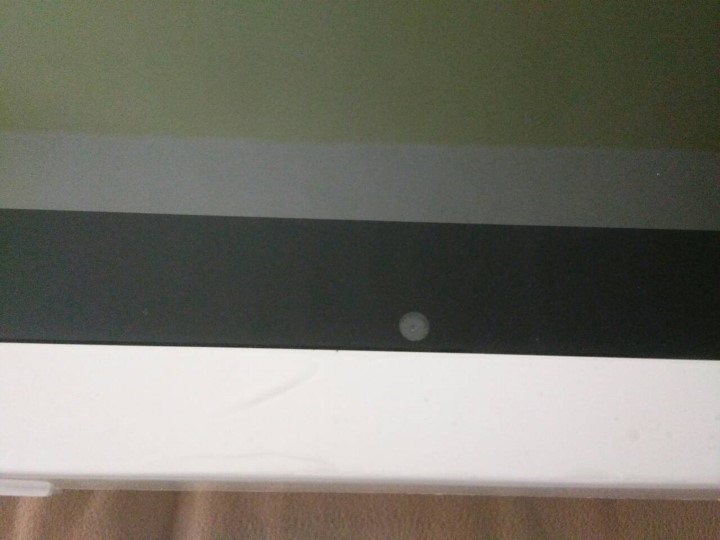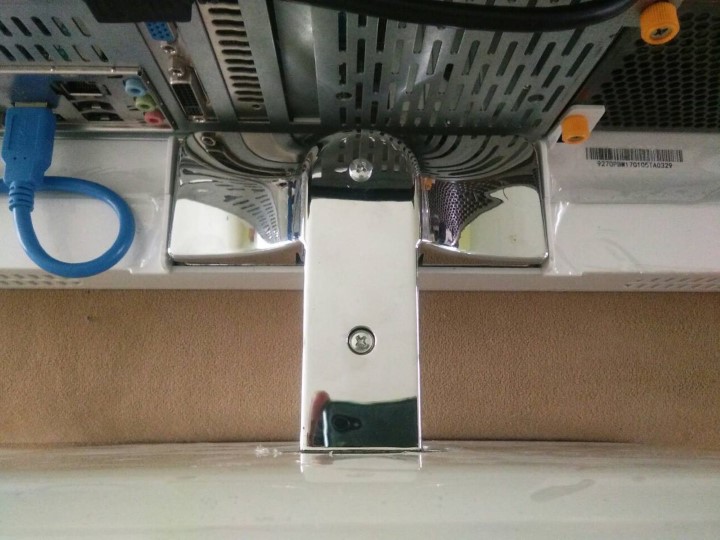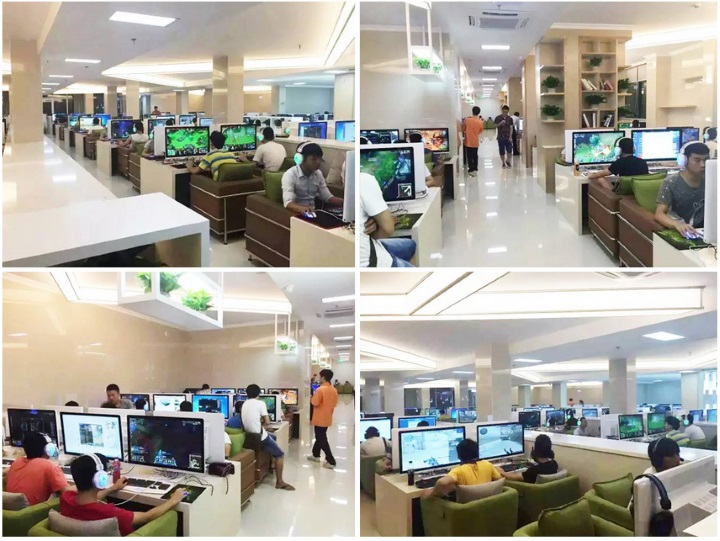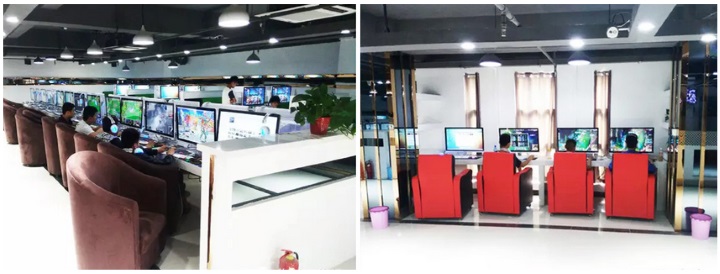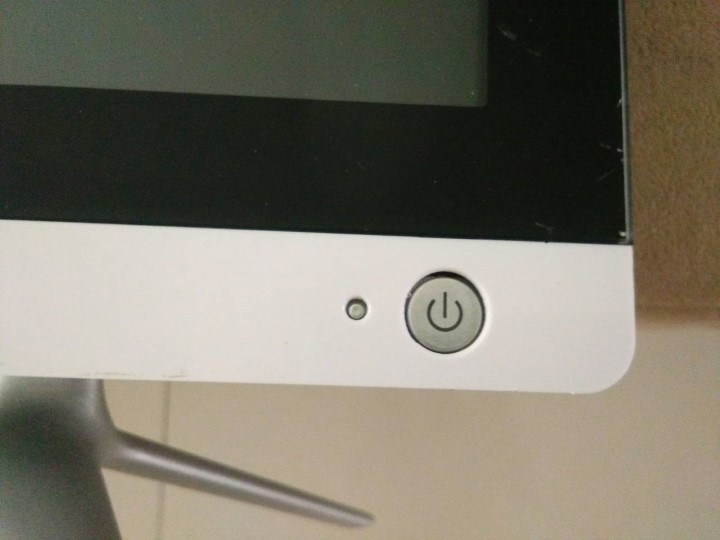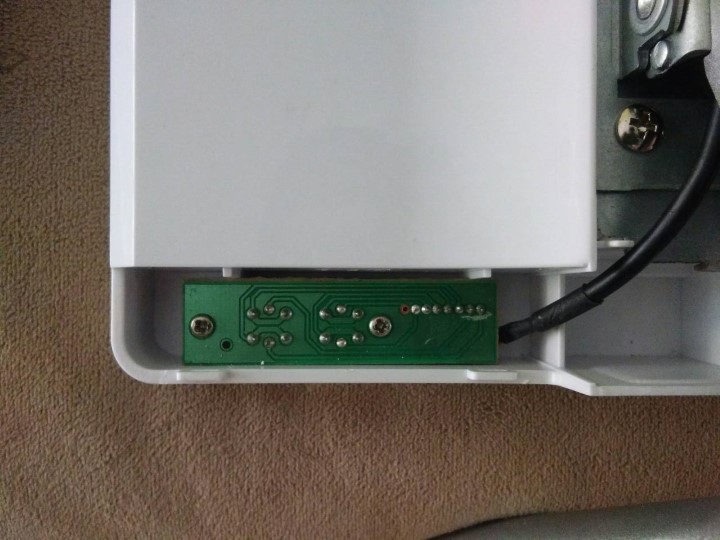1
คุยกับทีมวิจัย / Re: ขั้นตอนการติดตั้ง Mikrotik ลงบน Network Server สำหรับใช้งานในร้าน NetCafe (3)
« เมื่อ: 03 มีนาคม 2017, 21:39:44 »
ต่อไป จะมาอธิบายถึงการทำ load balance ในกรณีที่ internet แต่ละเส้นความเร็วไม่เท่ากัน
ยกตัวอย่างเช่น
มี internet ทั้งหมด 3 เส้น ความเร็วไม่เท่ากันเลย
เส้นที่ 1 ความเร็ว 30M
เส้นที่ 2 ความเร็ว 50M
เส้นที่ 3 ความเร็ว 200M
ถ้าในกรณีที่ทั้ง 3 เส้นเท่ากัน เราก็จะแบ่งข้อมูลเป็น 3 ส่วน โดยแบ่งไป เส้นละ 1 ส่วน
แต่ถ้าในกรณีตัวอย่าง เราก็จะทำการแบ่งข้อมูลเป็น 6 ส่วน
โดยให้
เส้นที่ 1 30M 1 ส่วน
เส้นที่ 2 50M 1 ส่วน
เส้นที่ 3 200M 4 ส่วน
มาดูวิธีการ config กัน
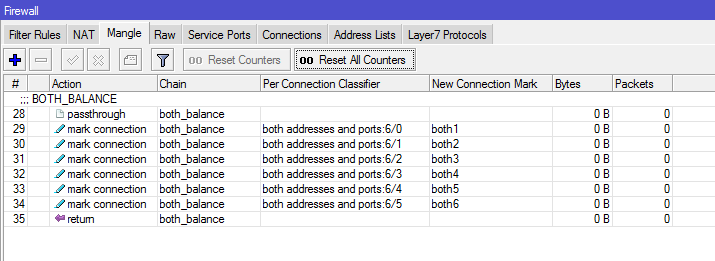
ยกตัวอย่างการ load balance แบบ both addresses and ports ก็แบ่งออกเป็น 6 ส่วน
ก็จะได้เป็น 6/0 ชื่อ both1 , 6/1 ชื่อ both2 .... 6/5 ชื่อ both6
เมื่อแบ่งกลุ่มได้มาเป็น 6 กลุ่มแล้ว ต่อไปก็ทำการจัดเส้นทางให้แต่ละกลุ่ม
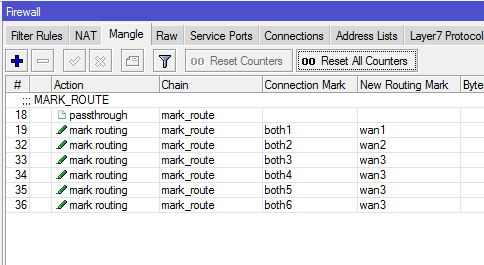
ก็จะเห็นว่า mark_route จะให้ both1 ออกทาง wan1 , both2 ออกทาง wan2 และ both3-both6 ออกทาง wan3
เป็นไงครับ การโหลดบาลานซ์แบบความเร็วไม่เท่ากัน ก็สามารถจัดการได้
================
และในส่วนของ default route ก็สามารถปรับ อัตราส่วนได้เช่นกัน (คล้ายๆกับ weight ใน Ubuntu)
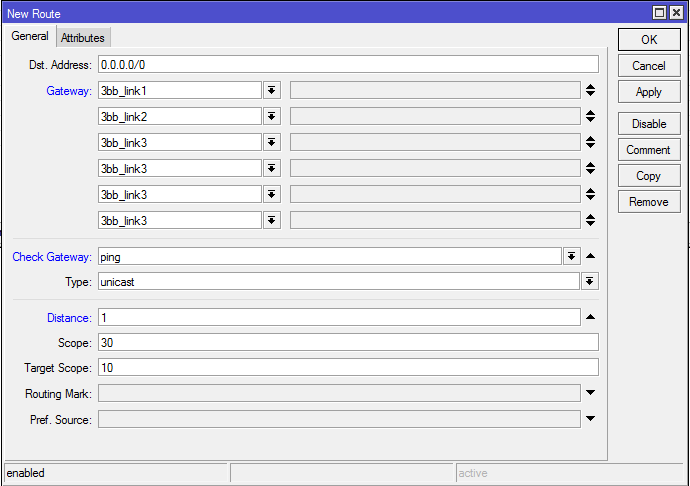
ตัวอย่างก็จะเป็น
3bb_link1 weight 1
3bb_link2 weight 1
3bb_link3 weight 4
เป็นต้น
ยกตัวอย่างเช่น
มี internet ทั้งหมด 3 เส้น ความเร็วไม่เท่ากันเลย
เส้นที่ 1 ความเร็ว 30M
เส้นที่ 2 ความเร็ว 50M
เส้นที่ 3 ความเร็ว 200M
ถ้าในกรณีที่ทั้ง 3 เส้นเท่ากัน เราก็จะแบ่งข้อมูลเป็น 3 ส่วน โดยแบ่งไป เส้นละ 1 ส่วน
แต่ถ้าในกรณีตัวอย่าง เราก็จะทำการแบ่งข้อมูลเป็น 6 ส่วน
โดยให้
เส้นที่ 1 30M 1 ส่วน
เส้นที่ 2 50M 1 ส่วน
เส้นที่ 3 200M 4 ส่วน
มาดูวิธีการ config กัน
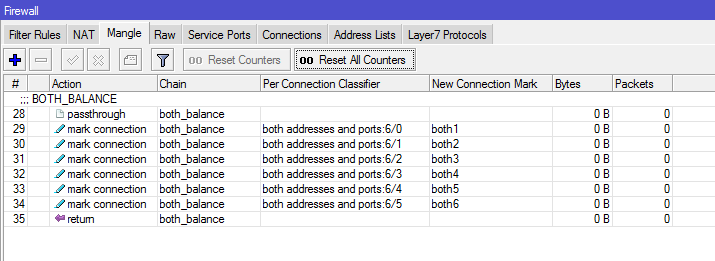
ยกตัวอย่างการ load balance แบบ both addresses and ports ก็แบ่งออกเป็น 6 ส่วน
ก็จะได้เป็น 6/0 ชื่อ both1 , 6/1 ชื่อ both2 .... 6/5 ชื่อ both6
เมื่อแบ่งกลุ่มได้มาเป็น 6 กลุ่มแล้ว ต่อไปก็ทำการจัดเส้นทางให้แต่ละกลุ่ม
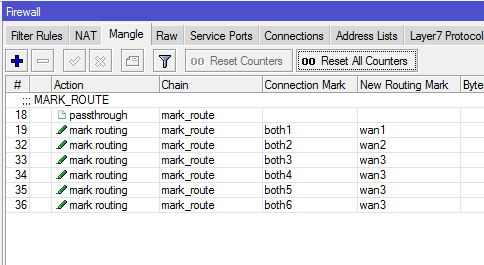
ก็จะเห็นว่า mark_route จะให้ both1 ออกทาง wan1 , both2 ออกทาง wan2 และ both3-both6 ออกทาง wan3
เป็นไงครับ การโหลดบาลานซ์แบบความเร็วไม่เท่ากัน ก็สามารถจัดการได้
================
และในส่วนของ default route ก็สามารถปรับ อัตราส่วนได้เช่นกัน (คล้ายๆกับ weight ใน Ubuntu)
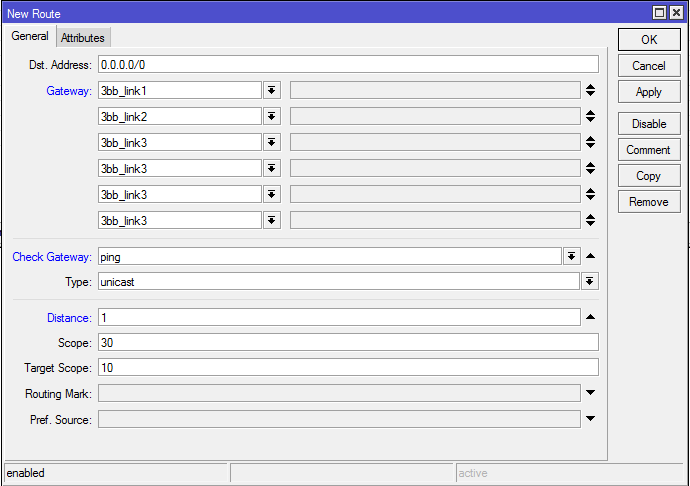
ตัวอย่างก็จะเป็น
3bb_link1 weight 1
3bb_link2 weight 1
3bb_link3 weight 4
เป็นต้น